有网友在使用win7系统的时候,由于误操作导致了win7电脑桌面图标显示不正常,比例不正常,看着比较怪异,而自己又不知道win7电脑桌面图标显示不正常如何解决。下面小编就教下大家win7电脑桌面图标显示不正常的解决方法。
方法一:重新设置系统显示比例
1、在开始中打开“控制面板”。
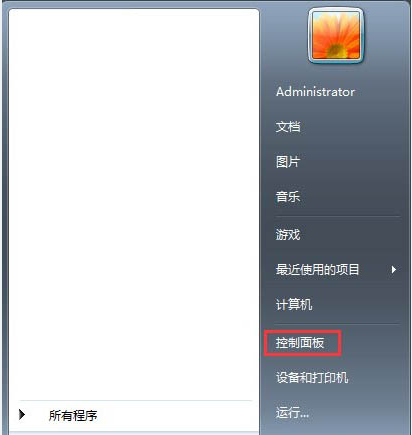
2、在“控制面板”中找到“显示”。
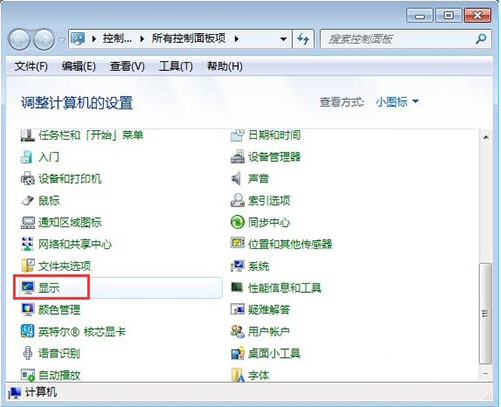
3、打开“显示”,看到显示比例,选择与当前比例不同的显示比例,然后注销电脑。
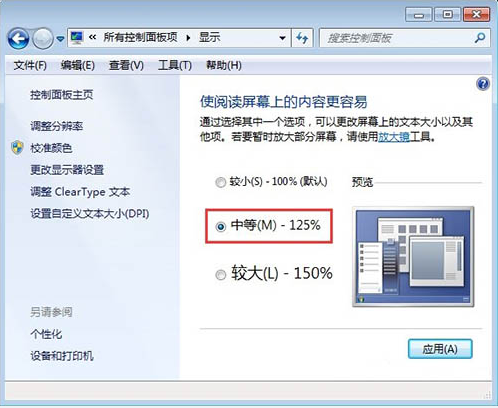
4、注销完成后,按照以上步骤,再改回原先显示比例,然后再注销即可解决问题。
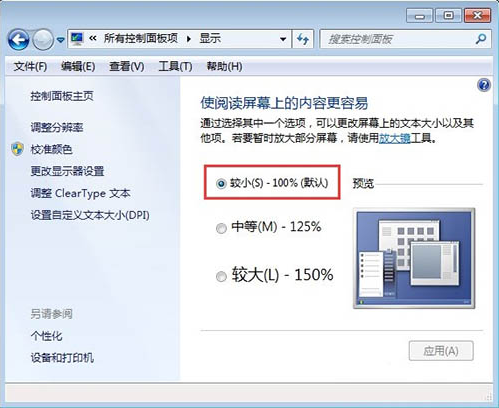
5、下面就显示正常了。
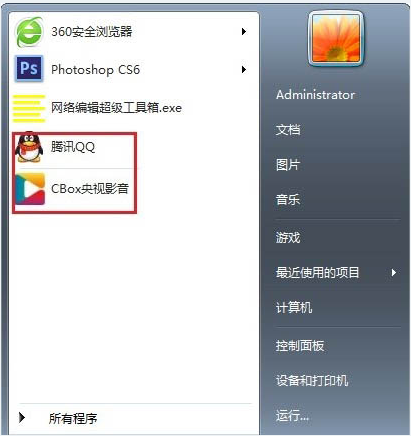
方法二:重新设置桌面应用图标
1、在桌面上选择显示不正常的图标,鼠标右键选择属性,进去之后,点击快捷方式。
![]()
2、在快捷方式的界面中点击下方的更改图标。
![]()
3、进去更改图标之后,点击浏览,选择应用安装路径的exe程序,exe程序图标是正常的。
![]()
4、选中之后,点击确定,桌面图标就恢复正常了,这种方法需要一个个图标去设置,如下图所示:
![]()
以上便是win7电脑桌面图标显示不正常的两种解决方法,大家根据自己的电脑实际情况选择合适的方法解决即可。