想要给电脑安装win10系统使用,但是有些老旧的软件只能在win7系统上使用怎么办呢?我们可以借助虚拟机安装win7系统的方法解决。不过很多人不知道虚拟机怎么安装系统win7,下面小编就教下大家win7系统如何用演示虚拟机安装。
win7系统如何用演示虚拟机安装
1、以vmare虚拟机为例,打开我们已经安装好的虚拟机,点击“创建新的虚拟机”。
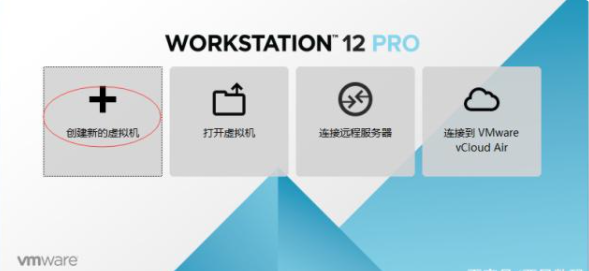
2、直接选择典型的,点击“下一步”。
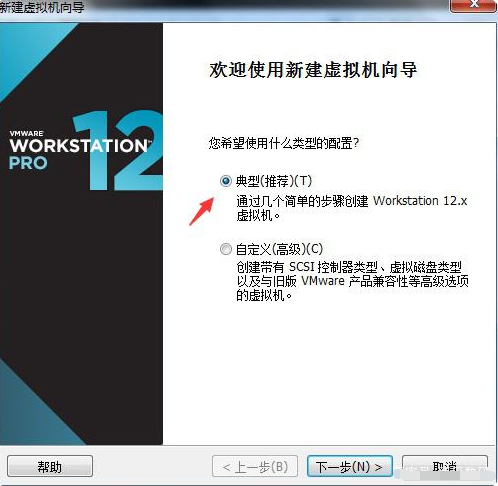
3、点击“浏览”选择win7镜像文件(系统镜像可以在:windows7en官网找到原版系统镜像)。
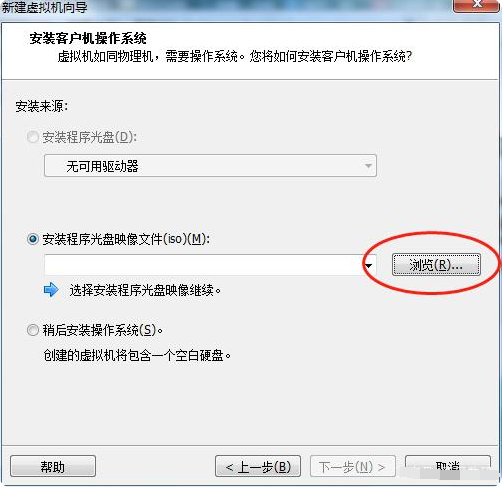
4、选择好镜像文件后直接点击“下一步”。
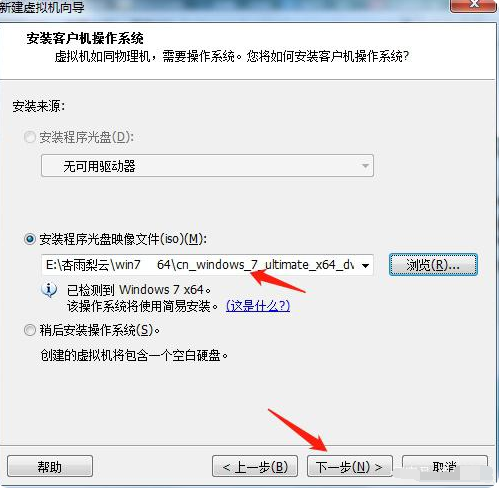
5、这里有一个产品密钥,这里不用管它,直接确定,点击“下一步”。
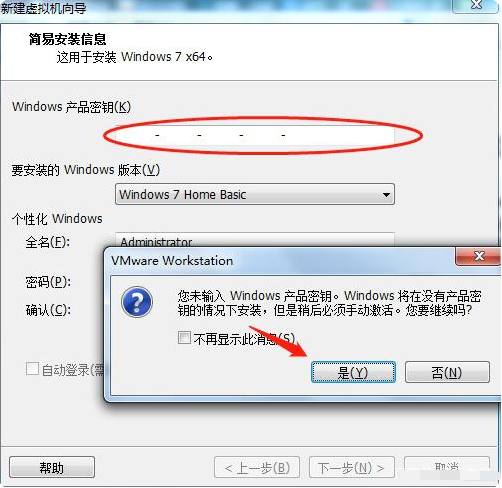
6、虚拟机安装的位置没什么要求,建议选择储存大一些的分区,点击“下一步”。
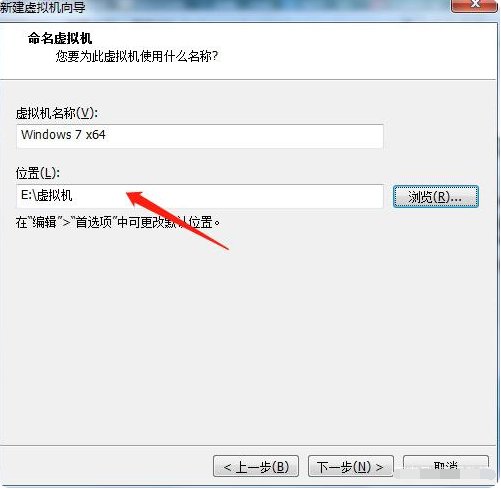
7、这里小编选择的是默认的60GB虚拟磁盘单个文件,然后点击下一步。
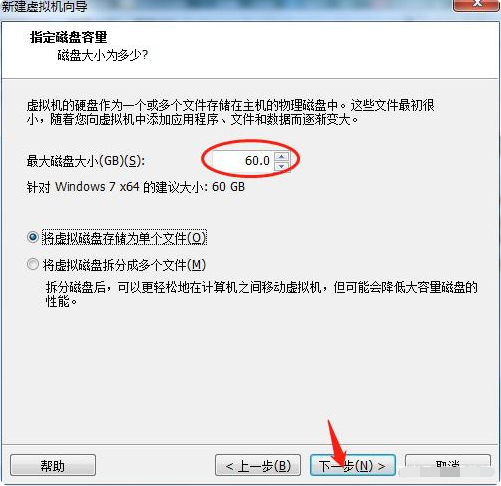
8、点击“完成”,坐等几分钟加载完成。
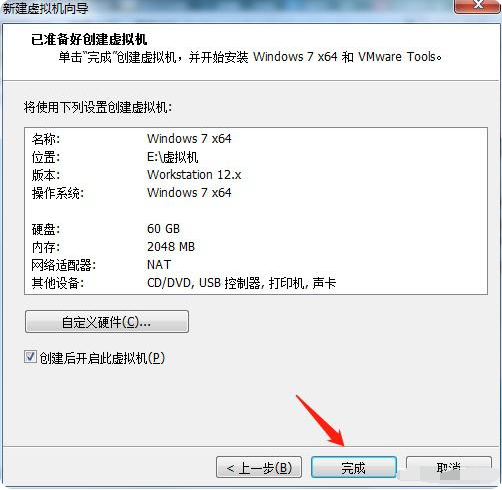
9、这里点击“确定”,然后等待程序安装解压完成即可。
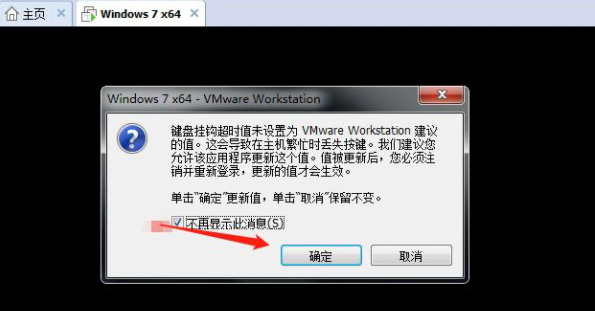
10、完成后,如图所示,在虚拟机上运行win7系统使用即可。

以上便是虚拟机安装win7系统的方法,有需要的小伙伴可以参照教程操作哦。