大多数笔记本电脑用户喜欢连接WiFi无线网络进行上网,但是无线网络相对于有线宽带来说并不稳定,经常会出现各种连接设置错误的问题。最近就有电脑用户在连接无线网络之后出现了无法上网的情况,通过诊断显示无线网DNS设置错误该怎么解决?接下来小编就针对这种情况为大家带来详细笔记本显示无线网DNS设置错误的解决方法,希望能够帮助到大家。
win7诊断显示无线网DNS设置错误怎么办:
1、首先,找到键盘上的“win键和R键”,同时按下打开运行窗口;
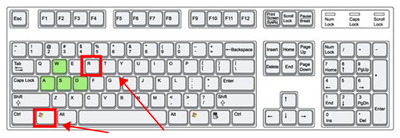
2、输入命令control,按下回车键打开控制面板;
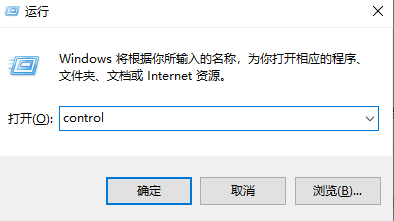
3、进入后,单击“网络和Internet”下方“查看网络状况和任务”选项;
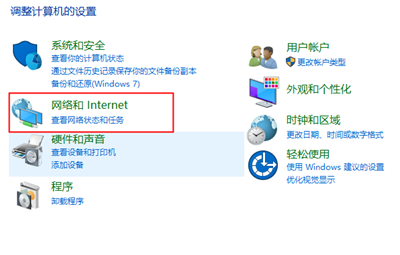
4、左侧单击“更改适配器设置”选项;
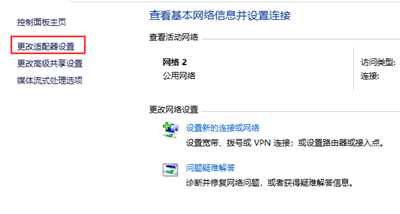
5、看到你的“无线网络连接”,右键单击,选中“属性”打开;
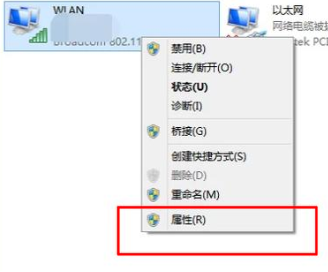
6、下拉下方选项,找到并双击“Internet 协议版本4(TCP/IPv4)”进入;
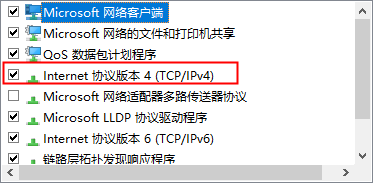
7、将下方“首选DNS服务器”以及“备用DNS服务器”修改为114.114.114.114、114.114.115.115,单击确定保存;
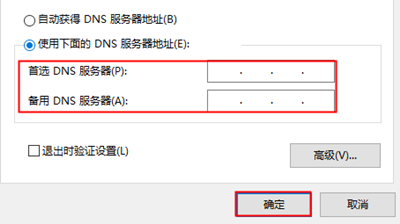
8、然后打开浏览器,搜索192.168.0.1或者192.168.1.1打开“无线网设置”页面;
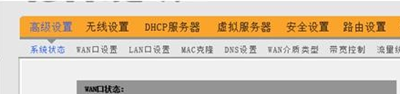
9、找到“高级设置”下方的“DNS设置”,同样的输入DNS地址114.114.114.114、114.114.115.115,点击确定进行保存。
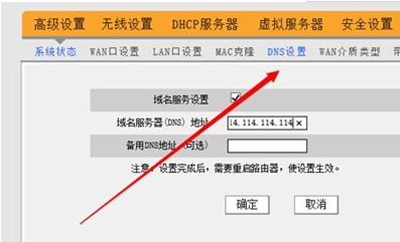
以上就是笔记本电脑显示无线网DNS设置错误该怎么解决的具体方法,遇到相同情况的小伙伴可以通过上述方法进行修改设置,快来试试吧。