现在的新电脑很多都是预装了win10系统,但是对于一些需要用到win7系统来运行一些软件的网友来说该怎么办呢?这个时候我们可以考虑用虚拟机重装wi7系统,那么如何用虚拟机重装win7系统?下面小编介绍vmware虚拟机重装win7系统的详细图文教程。
vmware虚拟机重装win7系统的详细图文教程
1、准备好win7系统镜像,安装好并打开VMware虚拟机。

2、点击创建新的虚拟机,然后在弹出的界面中选择典型,点击下一步,接着下一步选择稍后安装操作系统,然后是选择windows系统,在选择安装路径,最后点击完成即可。
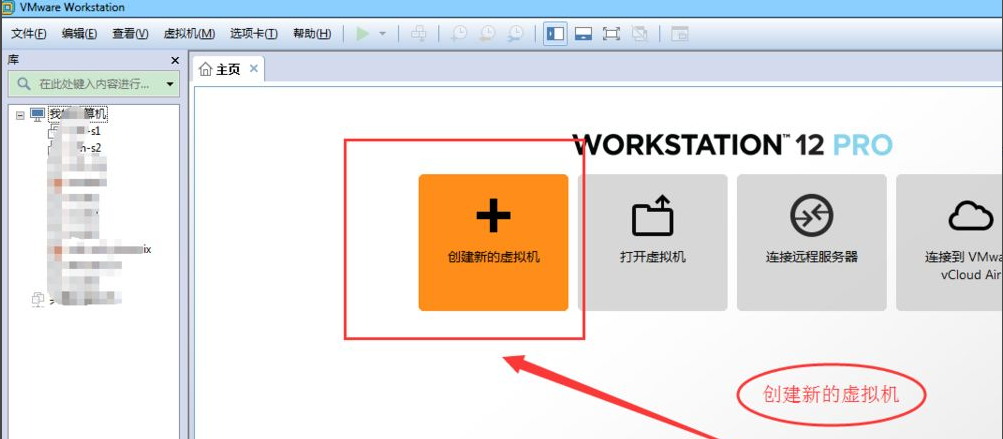

3、返回到VMware主界面,左边就会多出一个刚刚创建的虚拟机。
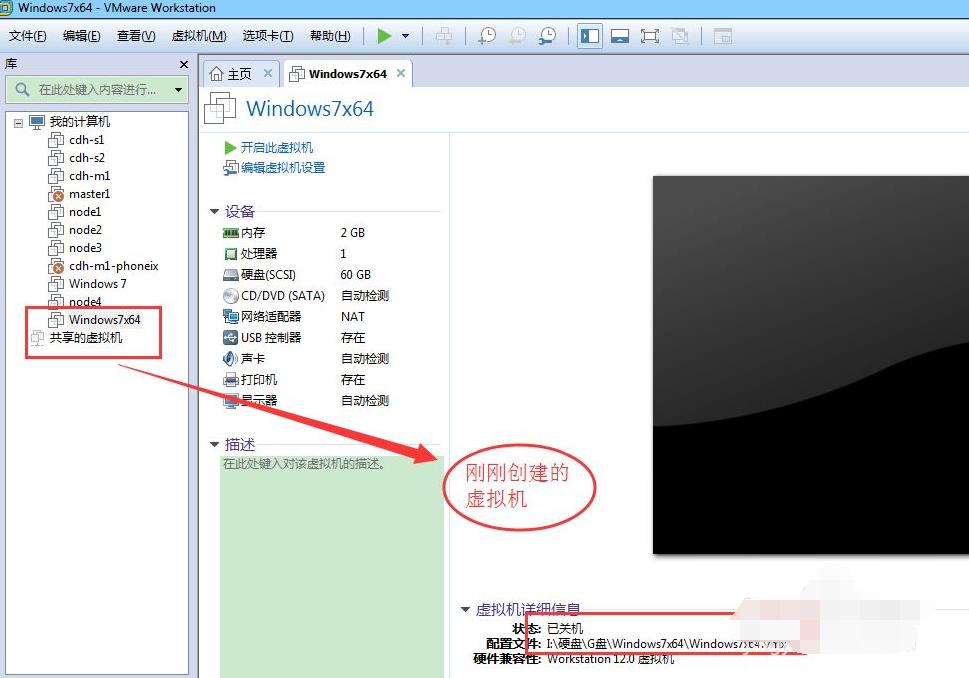
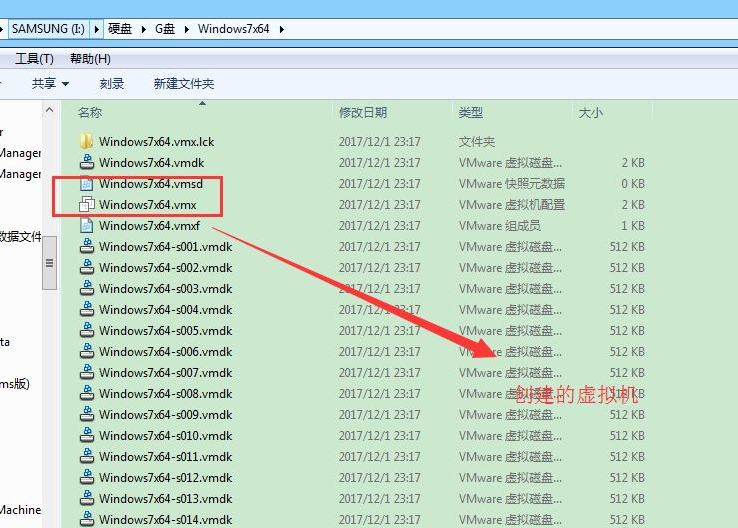
4、点击CD/DVD进去,选择之前准备好的镜像,如下图所示操作即可。
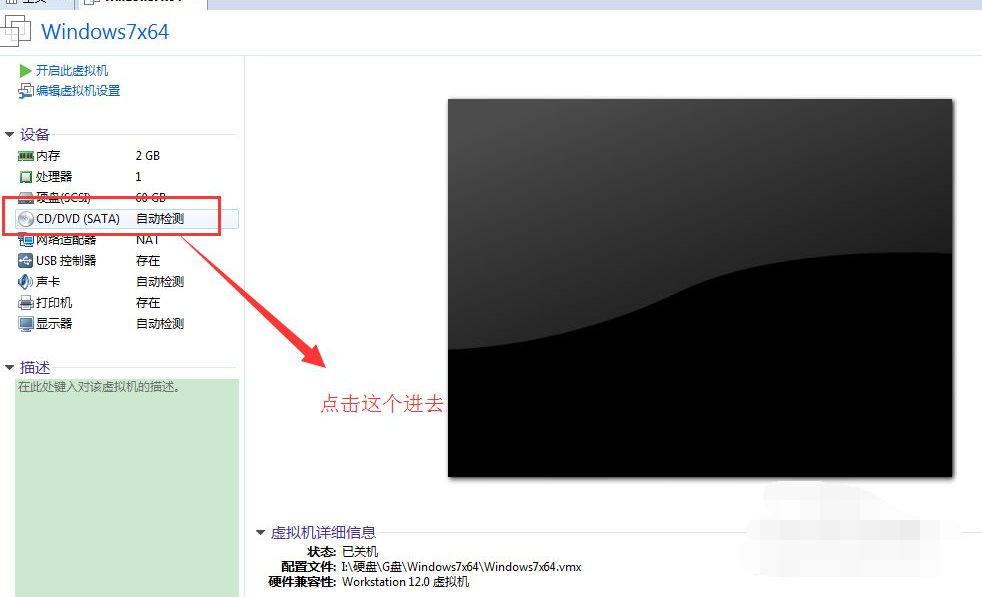

5、接下来返回VMware主界面,选择启动按钮启动。
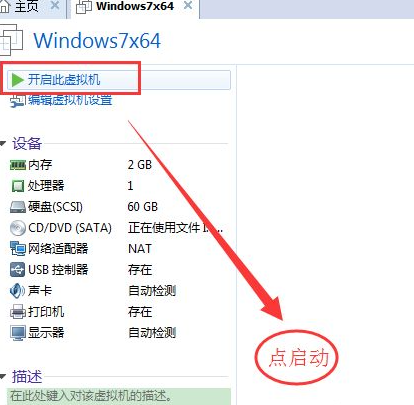
6、接下来就是安装windows7操作系统的步骤。选择安装语言,接收条款,安装在何处,默认即可,等待安装完成即可。
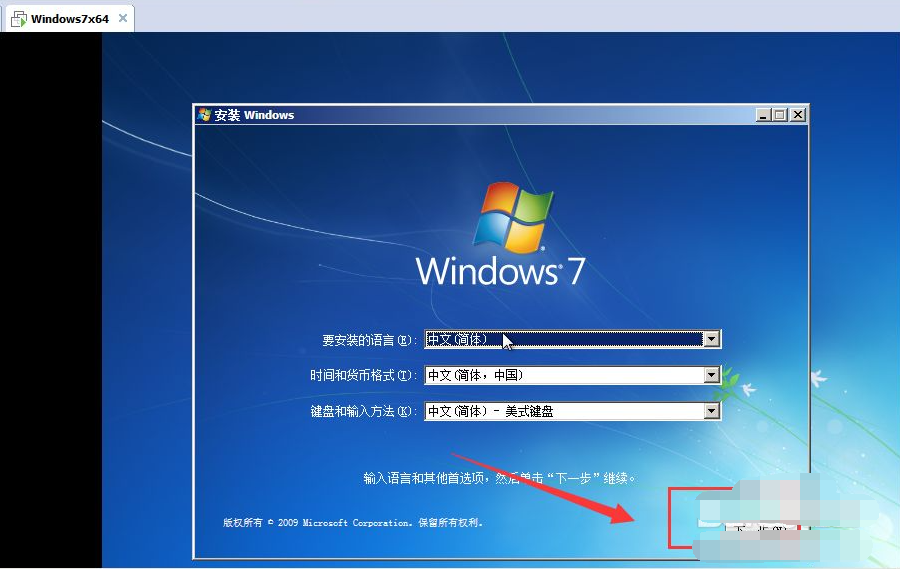

7、最后安装完成后的界面如下图所示,进到界面。

以上便是虚拟机重装win7系统教程,希望能帮到大家。