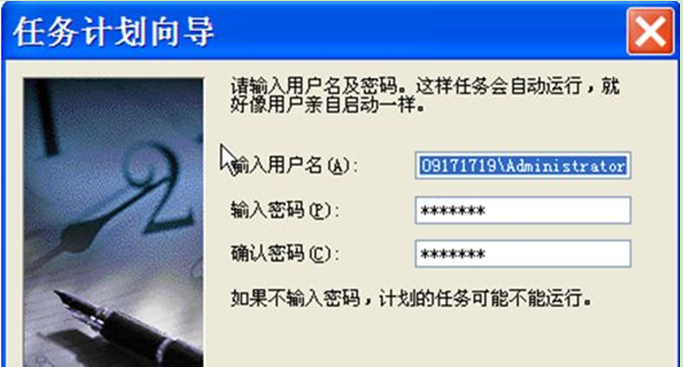Outlook软件一款邮件发送软件,可以用它来收发电子邮件、管理联系人信息、记日记、安排日程、分配任务等,很多办公族用户都是使用此款软件收发邮件等。很多办公族用户,都需要每天定时发送一封带附件的邮件,比如每天的报表文件等,这些文件都是每天更新的,但是一般邮件客户端软件中的定时发送只能生效一次,而且邮件附件不能自动定时更新,为了帮助用户更好地解决此问题,现小编以Win7 32位纯净版系统为例,给大家分享Win7下设置outlook定期自动更新邮件的方法。
1、编制自动方案代码,首先启动Outlook2010,按Alt+F11组合键,启动VBA编辑器,在代码窗口左侧点击ThisOutlookSession,在右侧代码窗口中输入如下代码:
Sub Application_Startup()
Set oApp = Outlook.Application
Set oMessage = oApp.CreateItem(olMailItem)
oMessage.To = "xiaoxiang135@163.com "
oMessage.Subject = "每日报表 "
oMessage.Attachments.Add ("E:\新建文件夹\每日报表.xls ")
oMessage.Send
Set oMessage = Nothing
Set oApp = Nothing
End Sub
PS:以上代码中的oMessage.To = 后面是收件人地址,oMessage.Subject =指的是邮件标题,而oMessage.Attachments.Add则指的是所添加的附件文件路径。
2、输入完毕检查无误后,点击“保存”按钮后关闭Outlook,这段代码的作用是当启动Outlook时,新建一封邮件,自动添加附件,并将此发邮件来发送。
3、制定自动发送任务的设置方法:点击“开始——程序——系统工具——任务计划——添加计划任务”,然后单击“下一步”,在弹出的任务计划向导的程序窗口中,选择Microsoft Outlook 2010,在弹出的向导窗口中选择执行此任务的循环周期,如“每天”,单击“下一步”按钮,在弹出的对话框中设置起始时间及日期,如15:00,单击“下一步”按钮;
4、在弹出的用户名以及密码设置窗口中,输入你登录本机的用户名以及密码(必需输如),然后单击“下一步”,点击“完成”按钮即可,
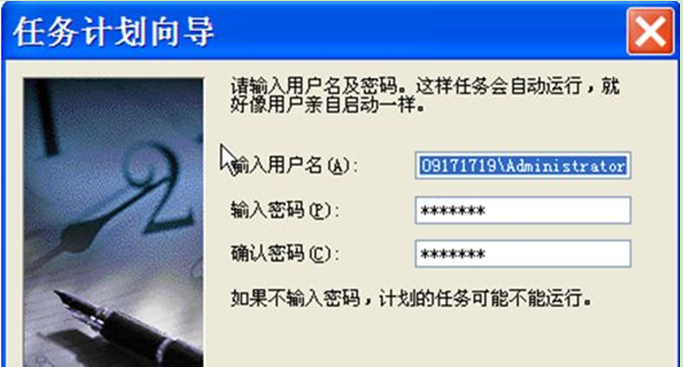
通过以上设置后,每周的星期五就会自动将带有附件的邮件自动发送到指定邮箱了, 关于Win7下设置outlook定期自动更新邮件的方法就跟大家分享到这边了,有需要的用户可根据上面的方法进行设置哦。