如果开启aero特效的话可能会占用一些内存,但是aero特效能够让系统更加美观动感,那么Win7系统怎么开启aero效果?下面分享一下Win7电脑开启aero特效的方法,来看看吧!
一、在服务启动Aero特效:
1、按下“Win键和R键”输入“services.msc”。如下图所示:
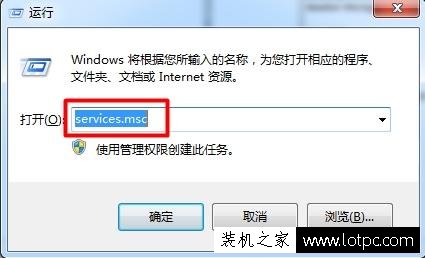
2、找到“Desktop Window Manager Session Manager”服务,右键属性。如下图所示:
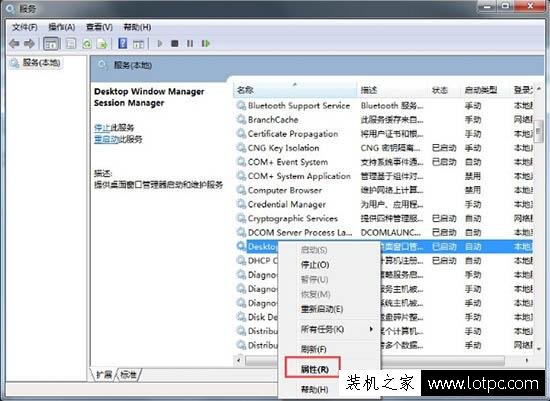
3、服务类型设置为“自动”,服务状态点击“启动”,最后点击应用。如下图所示:
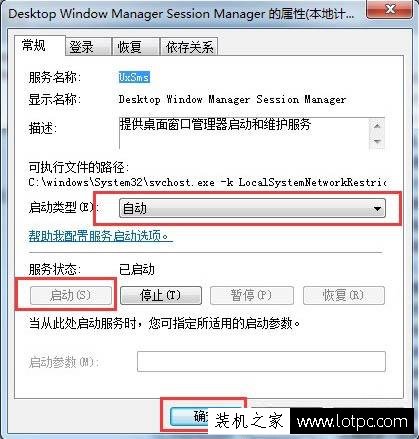
二、在个性化启动Aero特效:
1、右键点击桌面空白处,点击“个性化”。如下图所示:
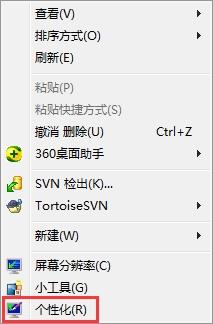
2、在个性化的最下面选择“窗口颜色”点开(从右下角开始数第3个选项就是)。如下图所示:
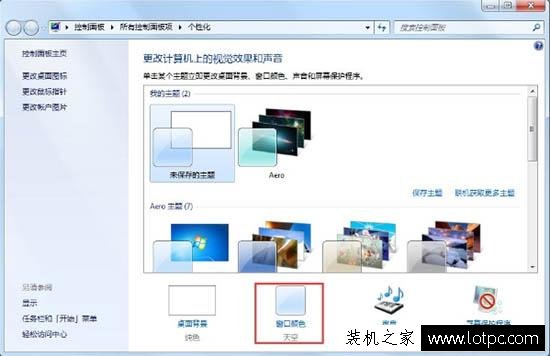
3、窗口颜色选择“天空”然后再“启用透明效果前的复选框”中划勾,然后点击“保存修改”。如下图所示:

三、在性能和选项启动Aero特效:
1、右键点击我的“计算机”——“属性”。如下图所示:
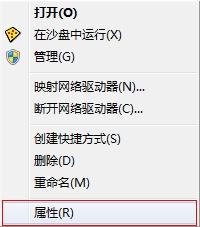
2、在左上方选择“高级系统设置”。如下图所示:
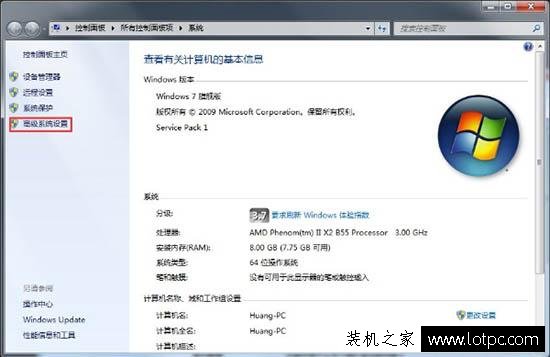
3、在“高级”选项卡上,按“设置”按钮。如下图所示:
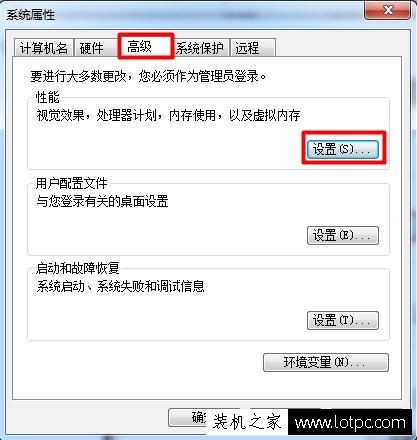
4、直接选择“让Windows选择计算机最佳设置” ,点击“确定”。如下图所示:
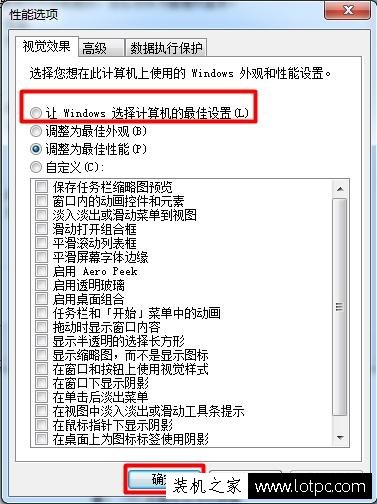
以上就是分享的Win7开启aero特效的方法,以上三种方法教你如何打开aero特效,我们只需参考一种方法就可以开启aero特效,希望能够帮助到大家。