win7系统是一款非常经典的系统了,受到很多用户们的喜欢,这款系统使用起来也非常的棒,但是很多的用户们在我们网站下载win7系统后,却不知道怎么安装了,那就快来看看win7系统的安装教程吧~

1.在文件夹中,找到你下载好的win7系统,鼠标右键该系统文件,选择【装载】。

2.然后会弹出一个文件夹,我们直接鼠标双击【一键安装系统】就行了。
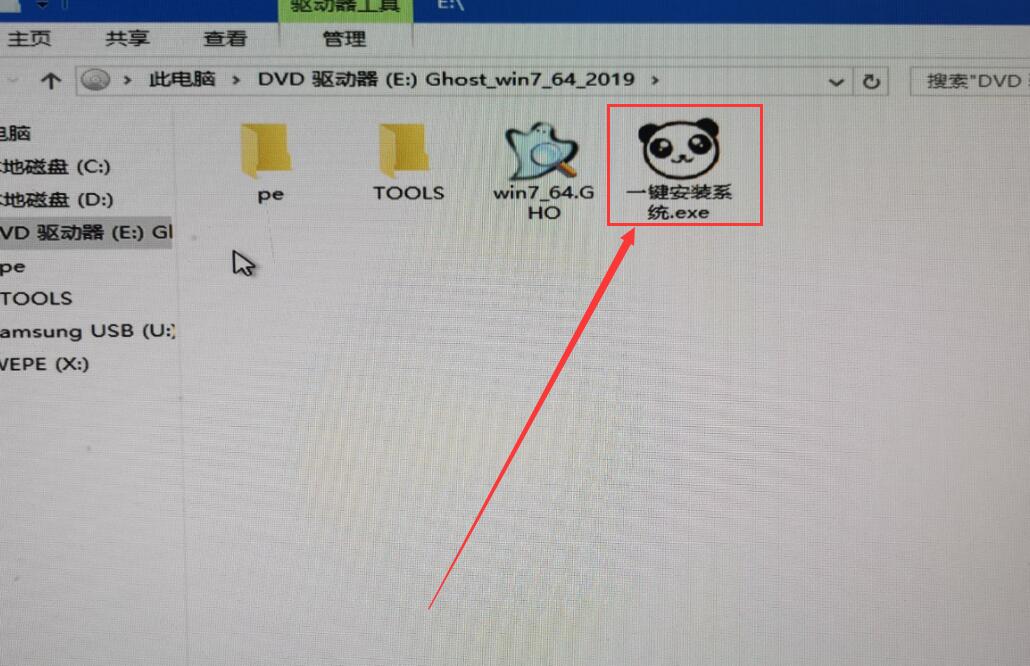
3.假如出现有报毒或者其它提示的情况,请执行以下步骤,如果没有,略过3-5步骤。
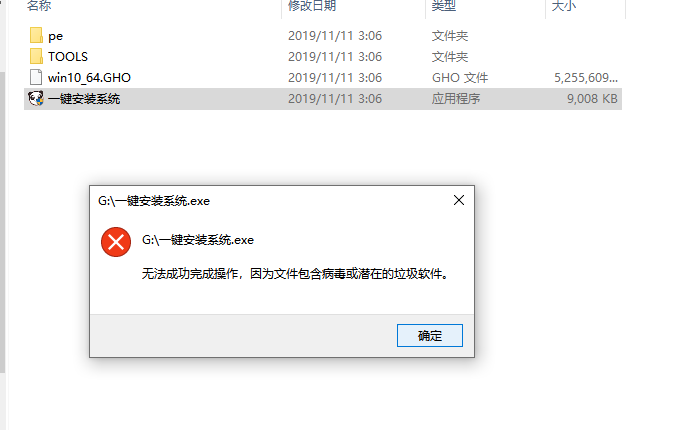
4.提示报毒后,桌面右下角会弹出提示,我们点击该提示。
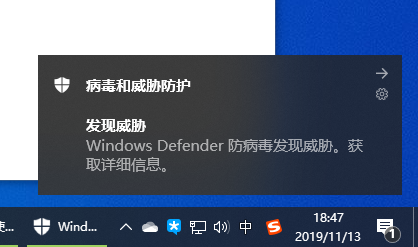
5.在下方的选择栏目中,选择【允许在设备上】就可以正常的进行安装了。
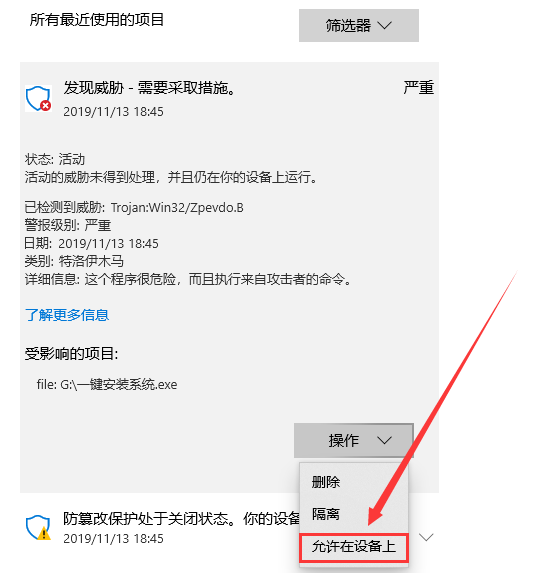
6.然后会弹出磁盘选择界面,我们默认选择安装在系统盘【C盘】。
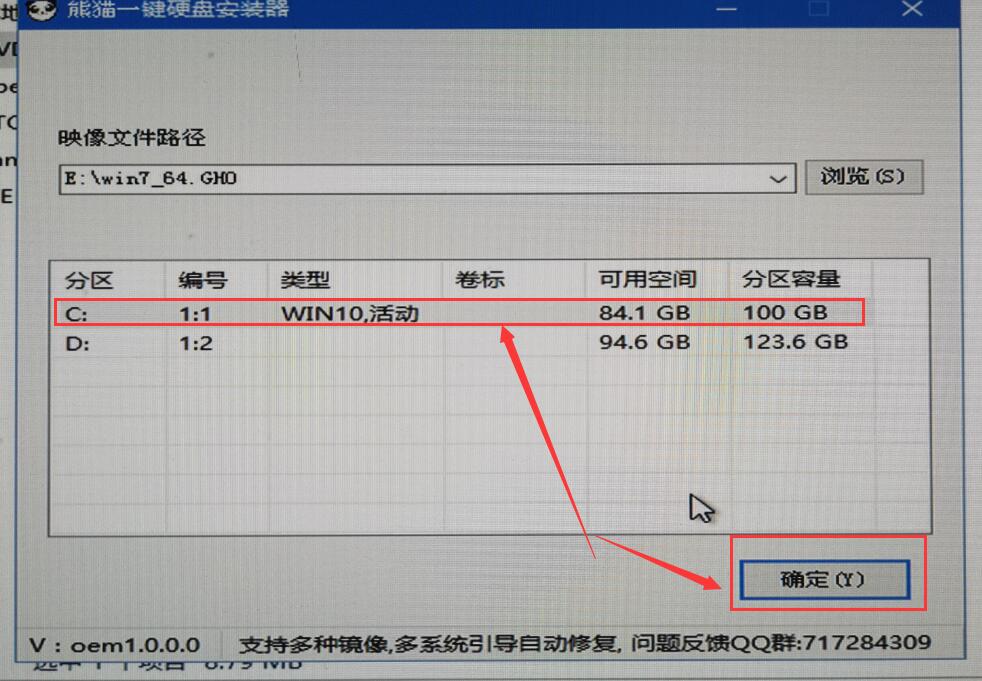
7.然后会弹出还原确认窗口,点击【确定】即可自动安装。
PS:此后的所有步骤,全部为自动安装,无须操作,直至系统安装完毕后。
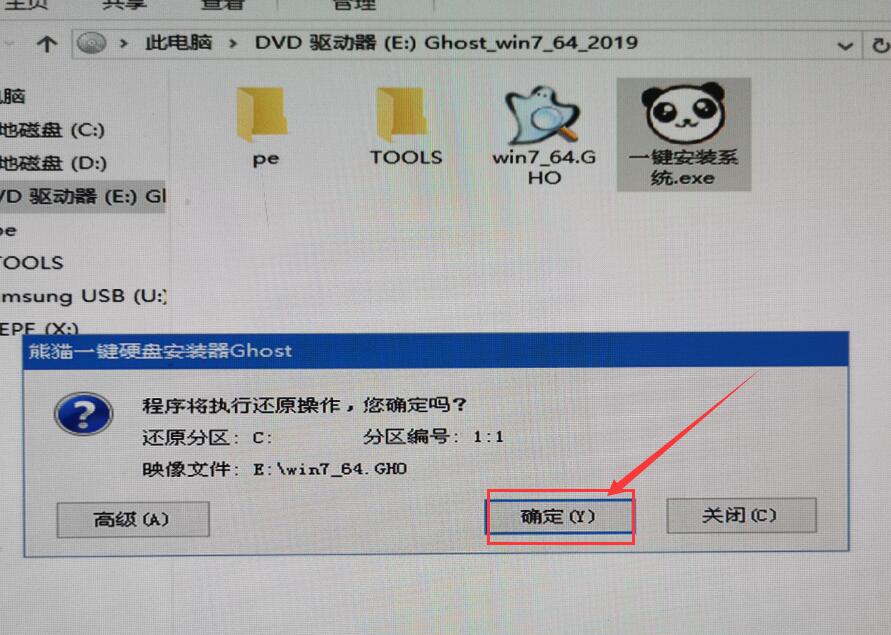
8.正在Ghost还原电脑系统设置,请耐心等待。
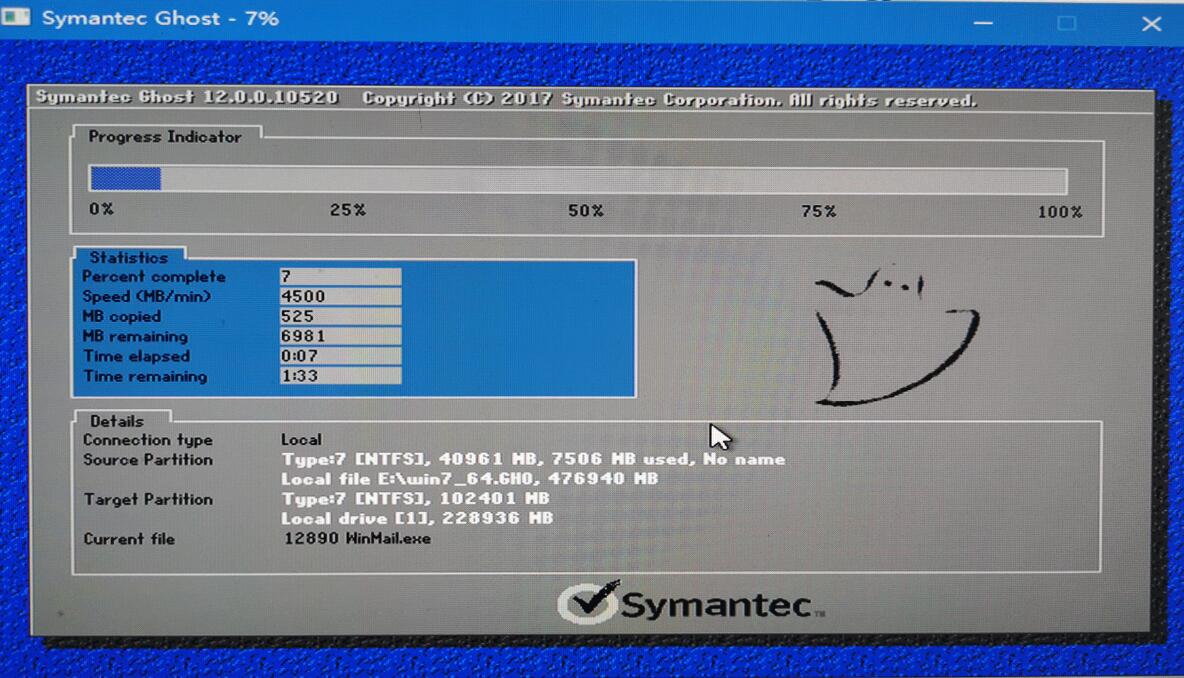
9.然后系统会为用户们自动安装驱动程序,全过程无需操作。
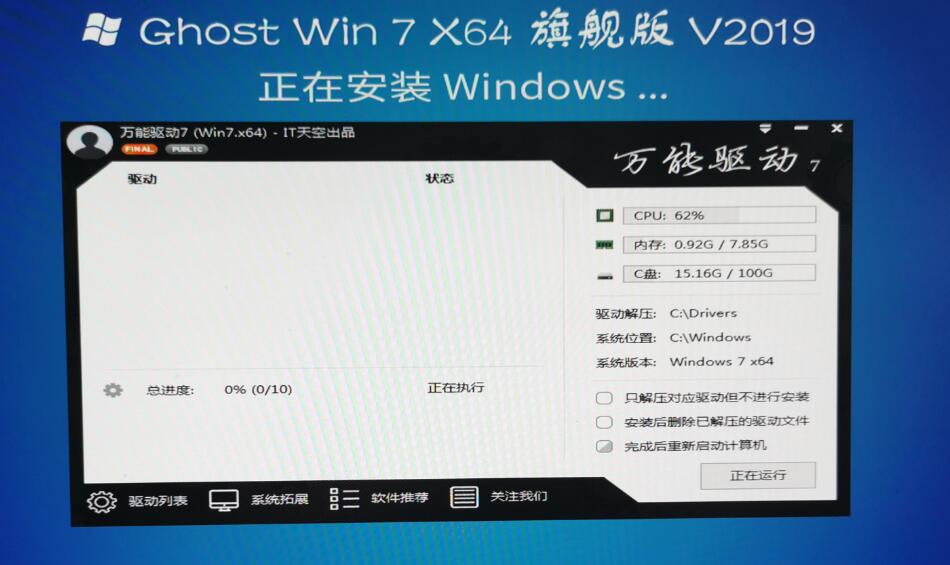
10.为用户们安装必备的驱动程序,以免系统安装成功后,系统无法正常使用。
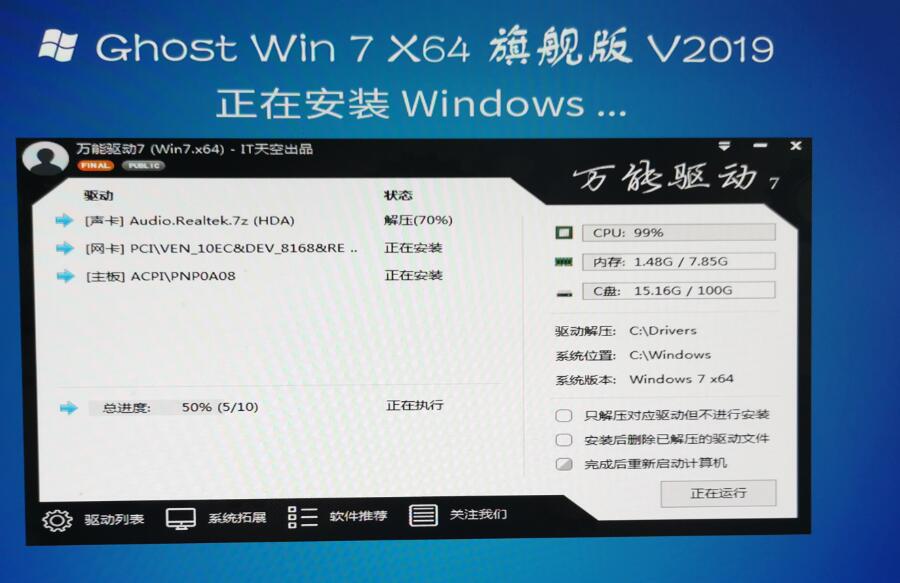
11.Windos系统即将安装完毕,耐心稍等。
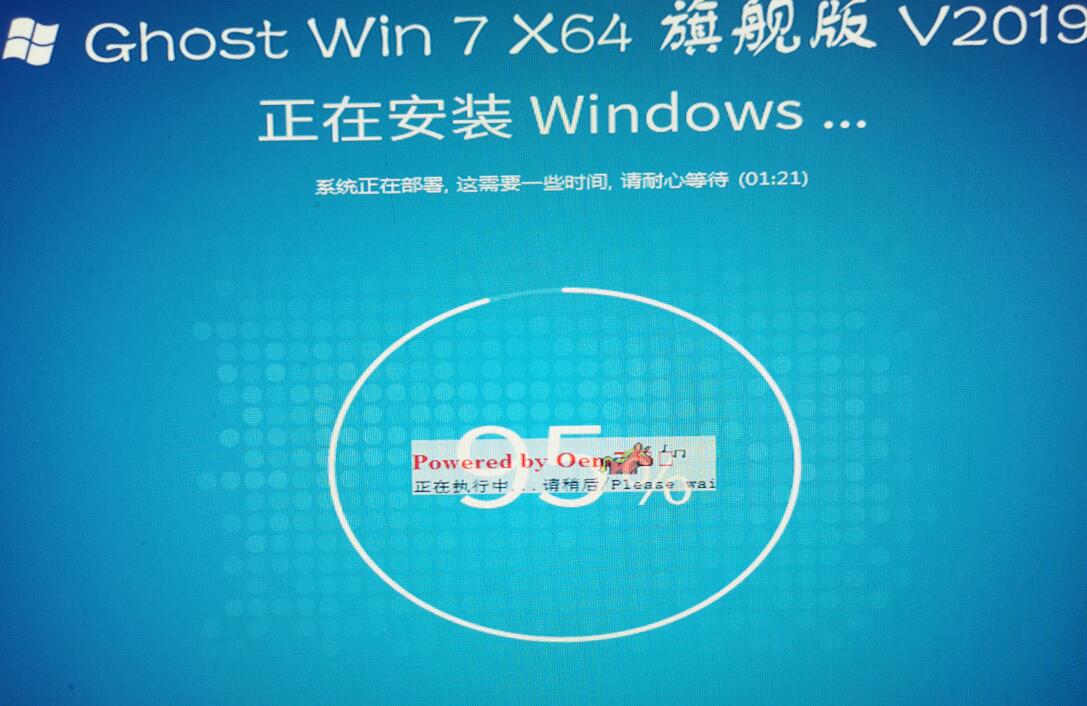
12.系统安装完毕,正在配置系统内部设置。
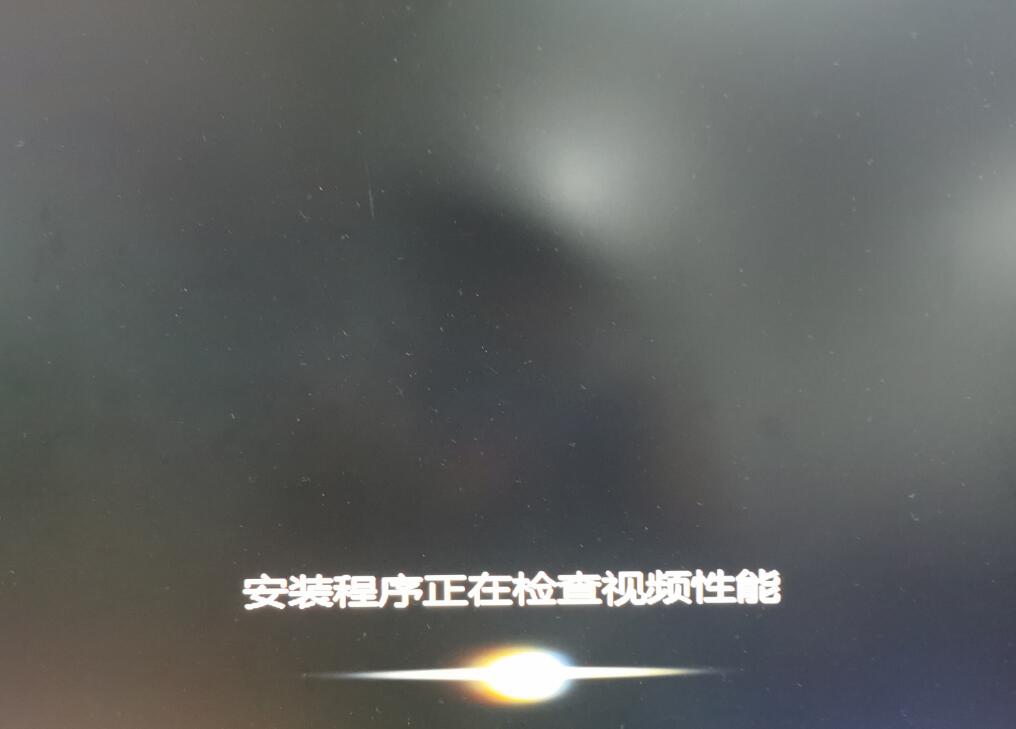
13.系统优化完毕后,重启即可正常使用。
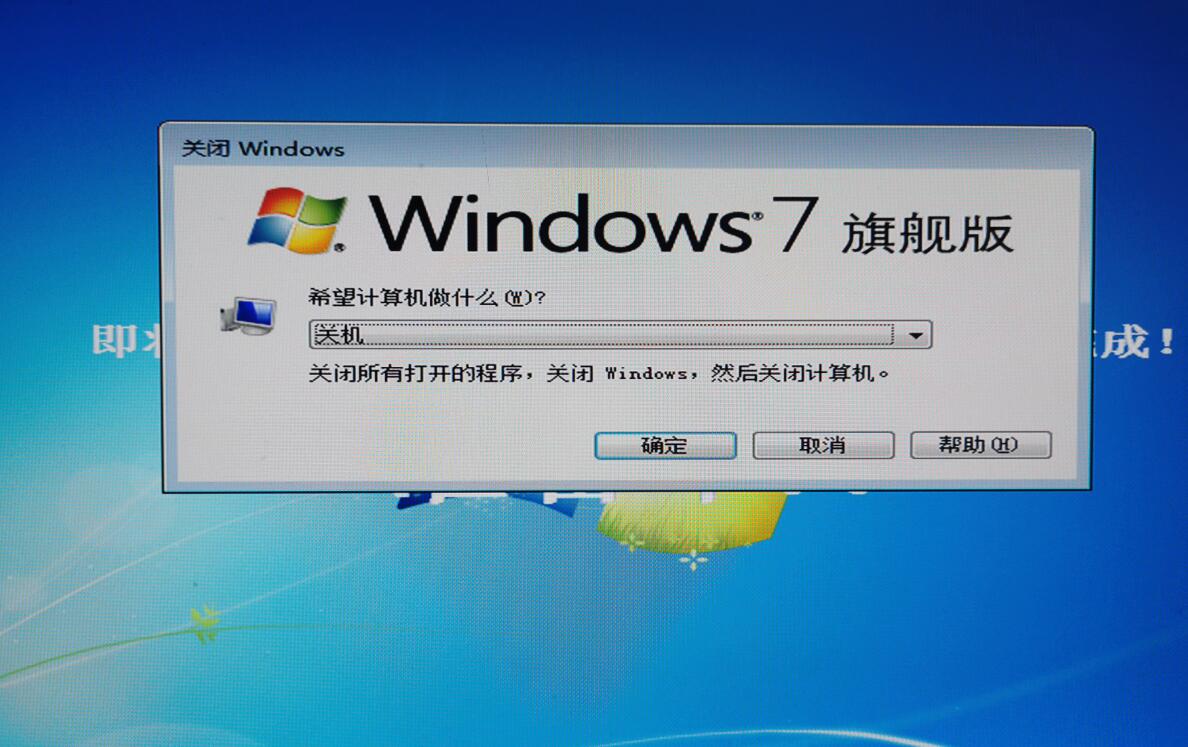
以上就是为广大用户们提供的win7系统安装图文教程了,希望能够帮助到广大的用户们,谢谢阅读~