随着科技的不断发展,电脑已经成为我们在日常生活中不可或缺的工具之一。但在使用的过程中难免也会遇需要重装系统的问题,要怎么使用u盘安装电脑系统呢?接下来小编就将整理的u盘重装系统教程分享给大家。

电脑外置光驱如何安装系统:
准备工具
一台可以上网的电脑
8G或以上的空u盘一个
操作流程
1,首先,打开百度搜索“口袋PE官网”到官网内下载口袋PE重装工具,并将u盘插入电脑。
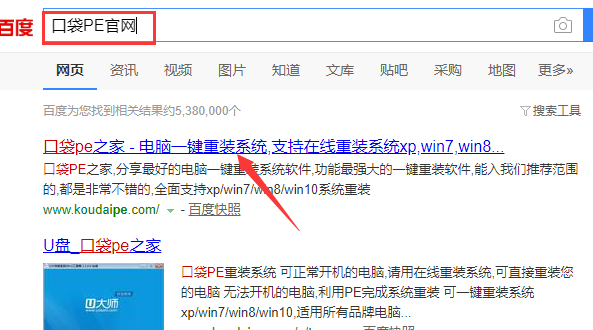
2,关闭杀毒软件,打开口袋PE进入主界面,选择“u盘模式”进入下一步。
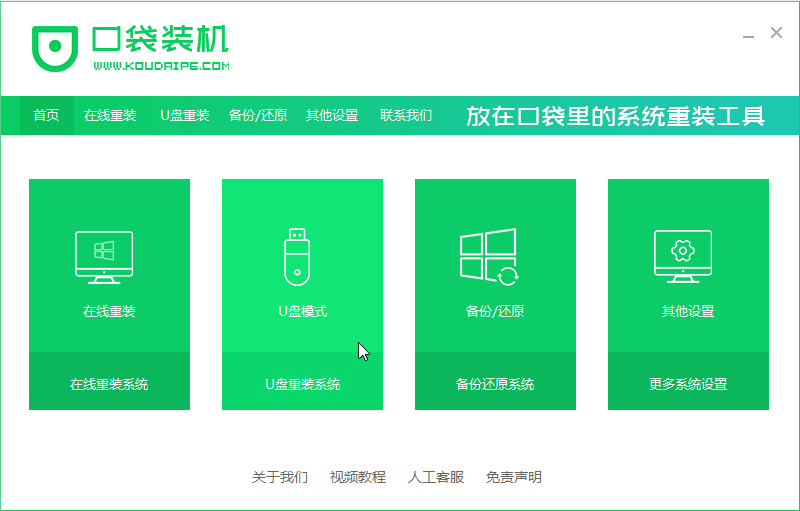
3,等待口袋装机识别到u盘后,点击“开始制作”下一步。
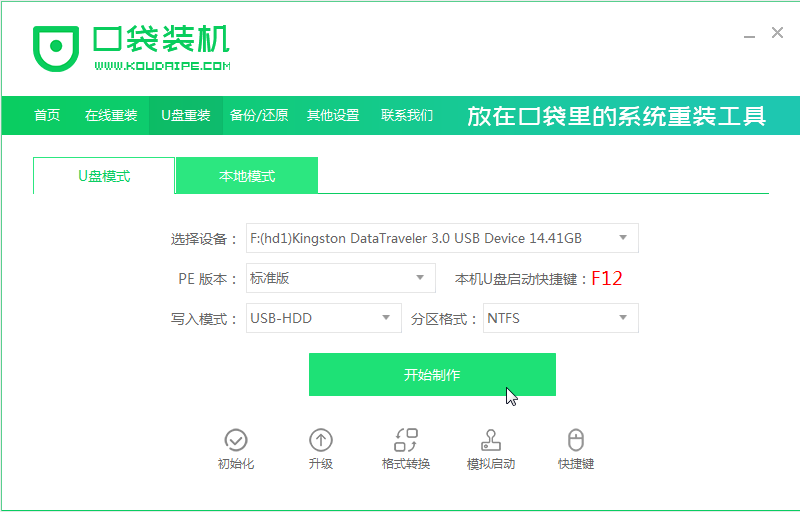
4,勾选上一个自己需要安装的系统,点击界面右下角的“开始制作”按钮。

5,等待口袋装机出现“启动u盘制作成功”的提示后,点击“预览”可以查看一下电脑的启动快捷键是哪个。
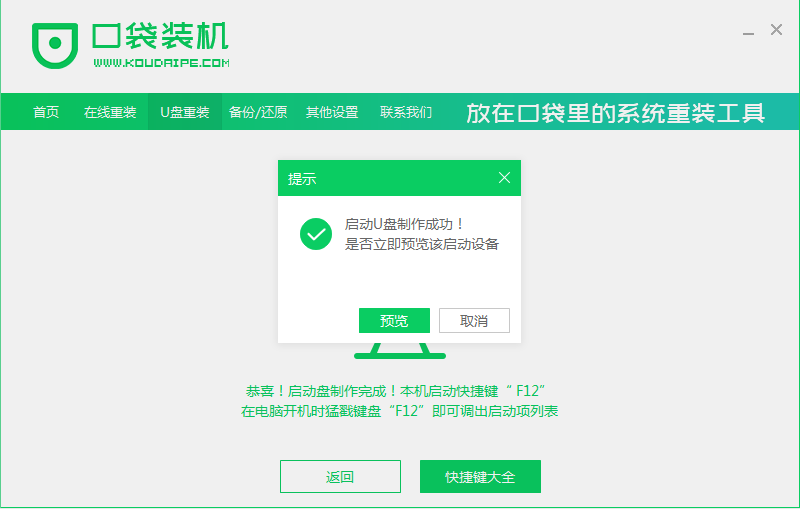
6,查看到电脑的启动快捷键是哪个后,拔出u盘将其插入需要重装的电脑。
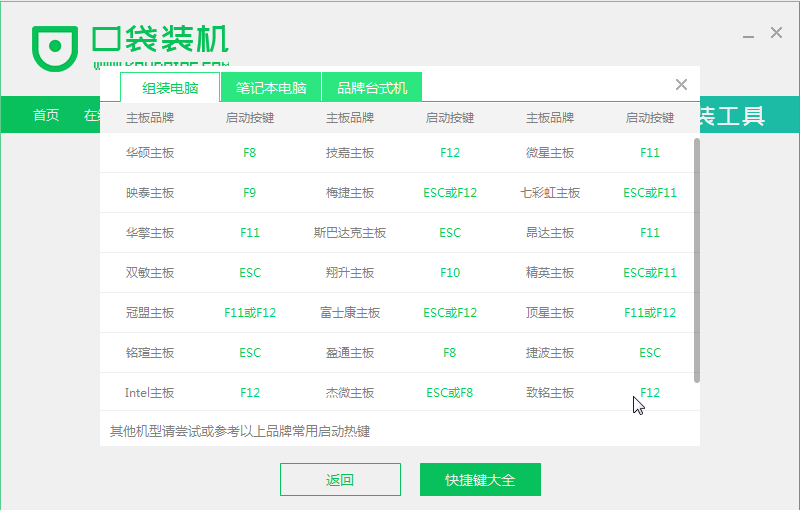
7,开机快速断续的按热键进入快速启动菜单,选择u盘启动项按回车键进入。
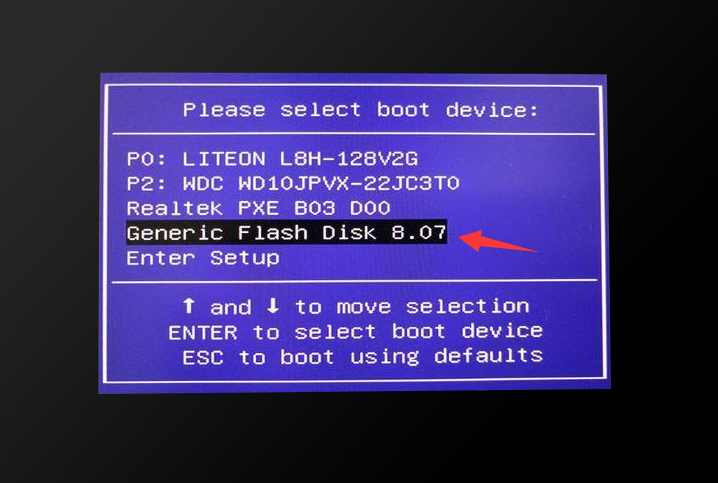
8,键盘上下键移到“启动win10x64PE(2G以上内存运行)”按回车键进入。
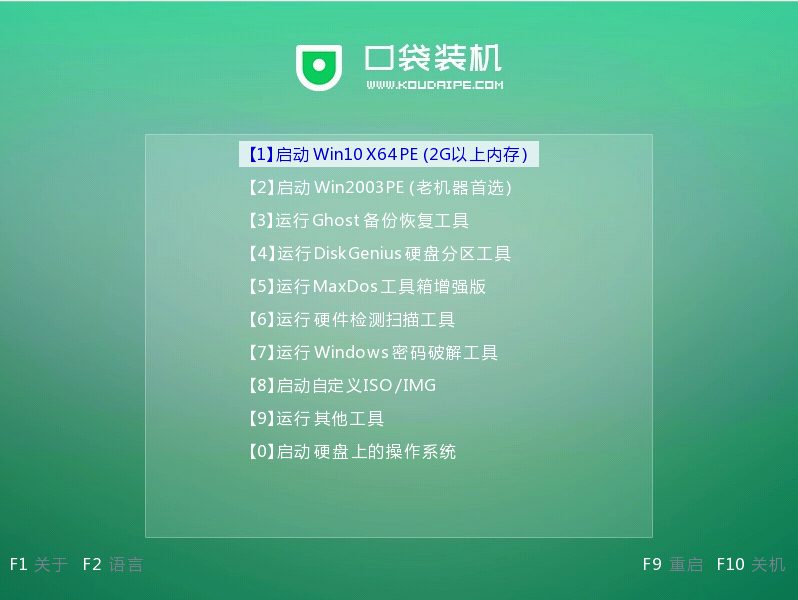
9,选择一个需要安装的系统版本点击“安装”。
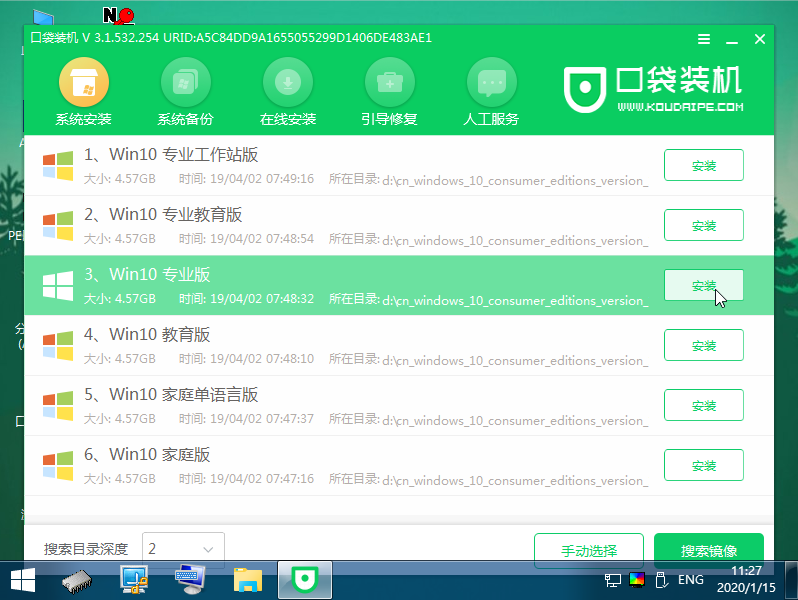
10,目标分区一般为“磁盘C”,点击“开始安装”。
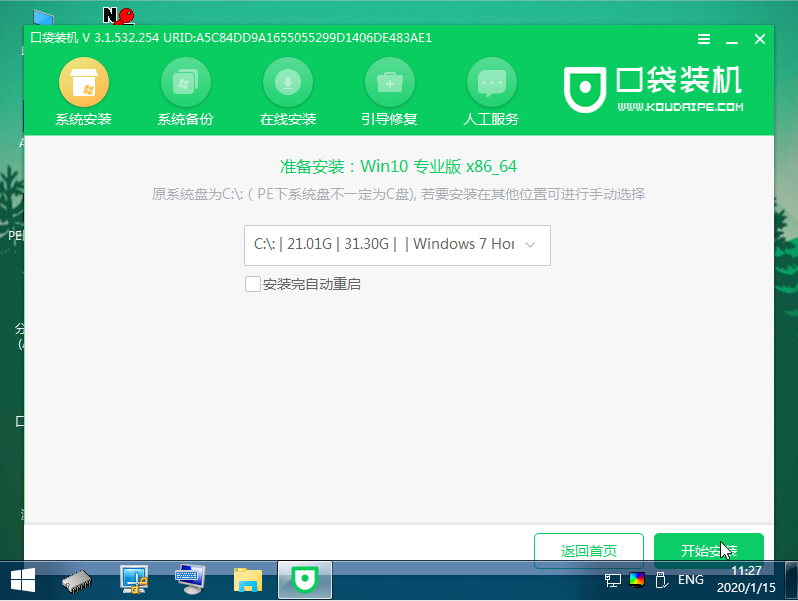
11,等待系统安装完成后,拔掉u盘,重启电脑进入系统桌面。

关于电脑外置光驱如何安装系统的问题讲解到此就结束了。