在Win7中,我们通常可以使用文件共享功能,以此就能轻轻松松的访问对方电脑上的共享文件,实现资源的充分利用,尤其对于处于同一局域网中的用户,通过设置共享文件夹来实现资源共享是最基本的方式。那么,Win7怎么设置文件共享呢?我们一起往下看看。
方法步骤
1、打开控制面板---》网络和共享中心---》选择家庭组和共享选项---》更改高级共享设置,这里唯一要改的地方就是“密码保护的共享”,选择“关闭密码保护共享”,保存修改;
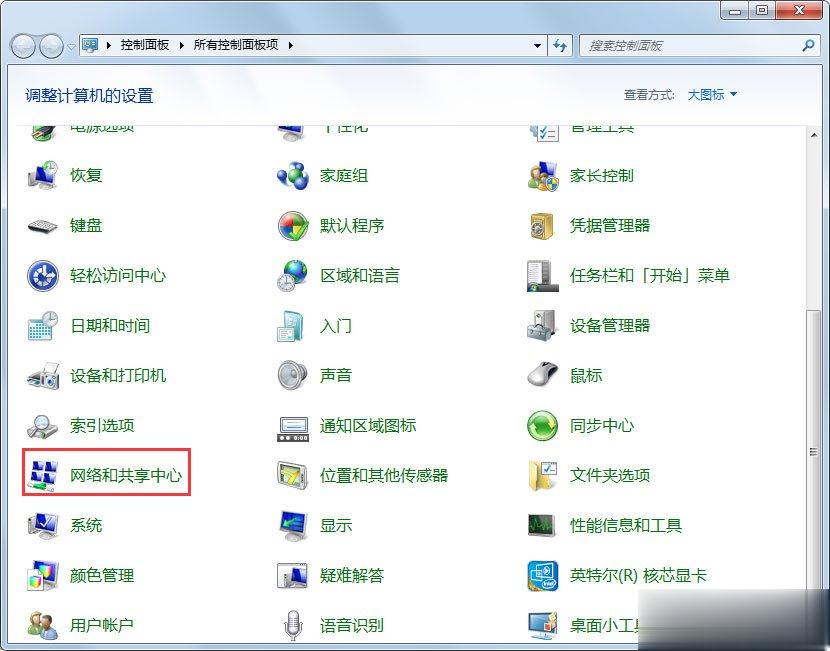
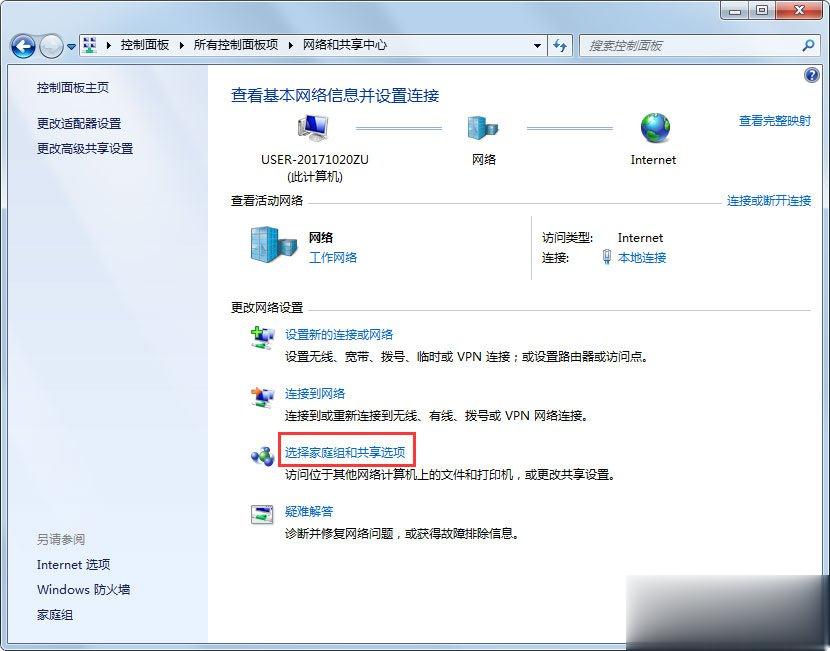
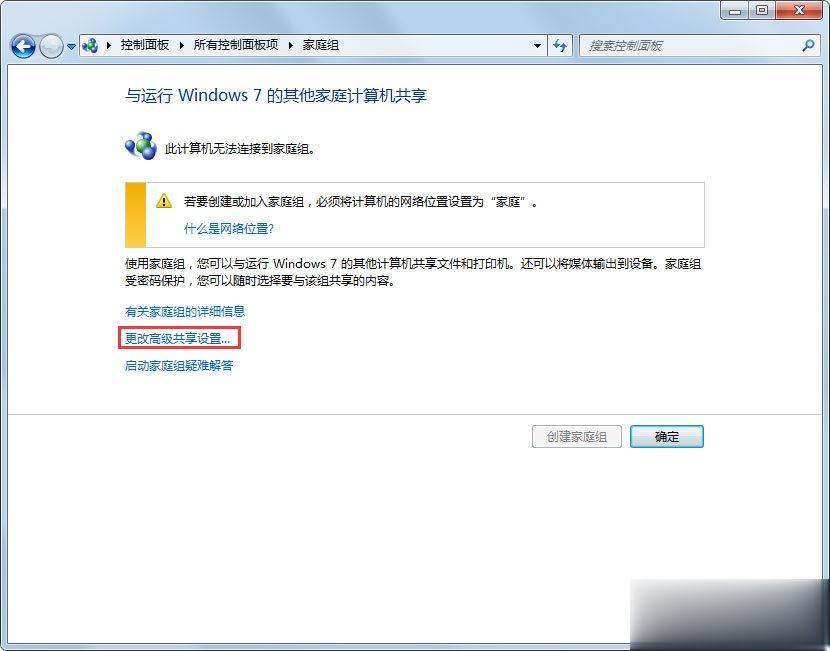
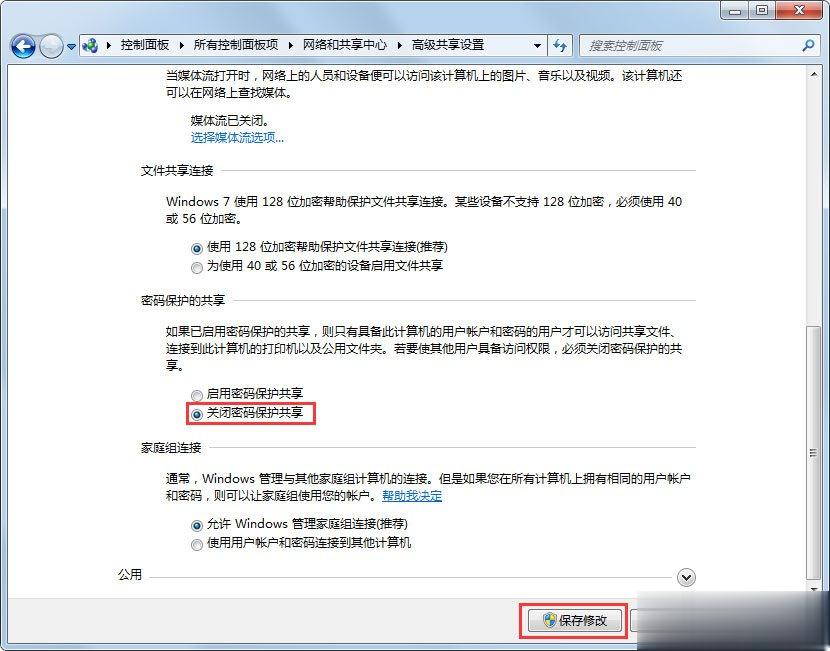
2、打开控制面板----》管理工具----》计算机管理;
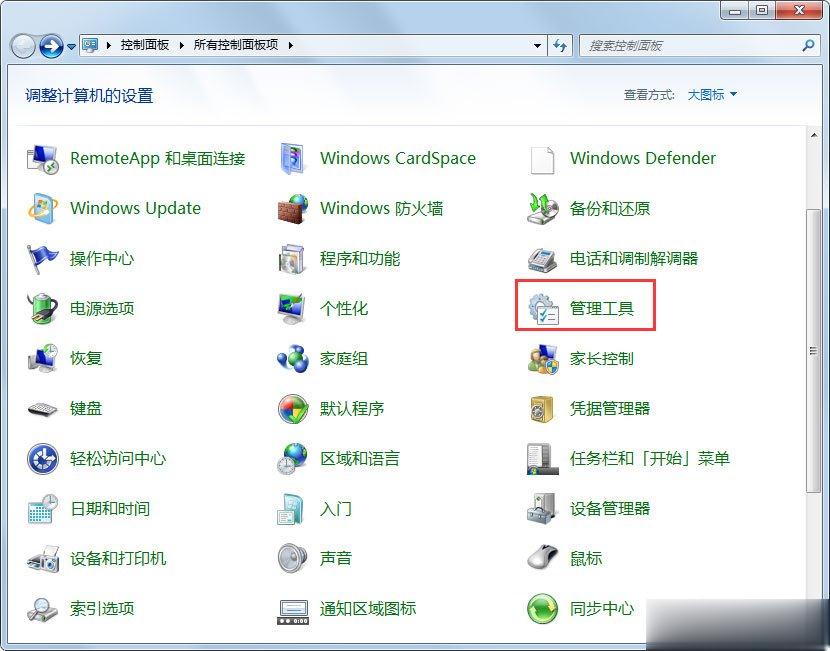
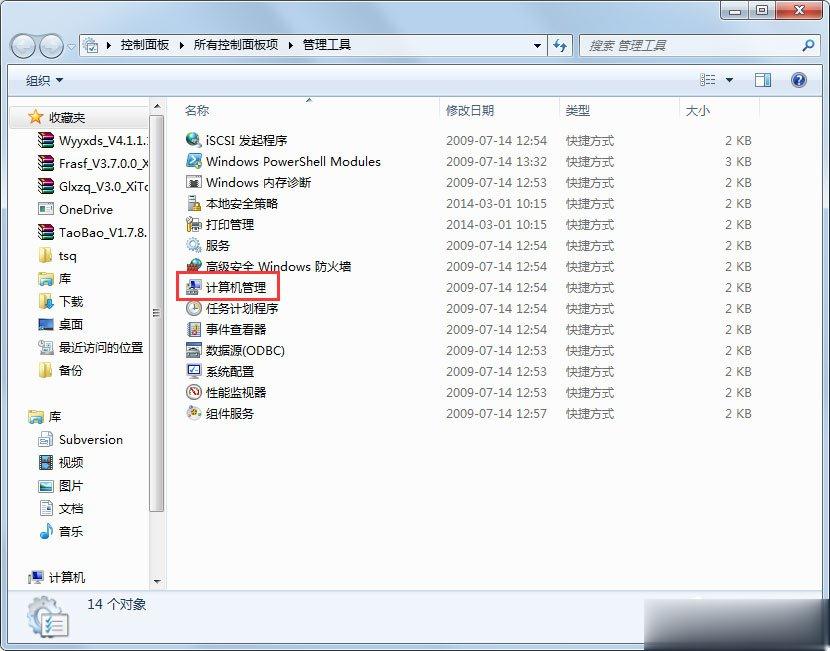
3、本地用户和组---》用户---》guest----》把“密码永不过期”和“帐户已禁用”这2项前面的勾去掉;
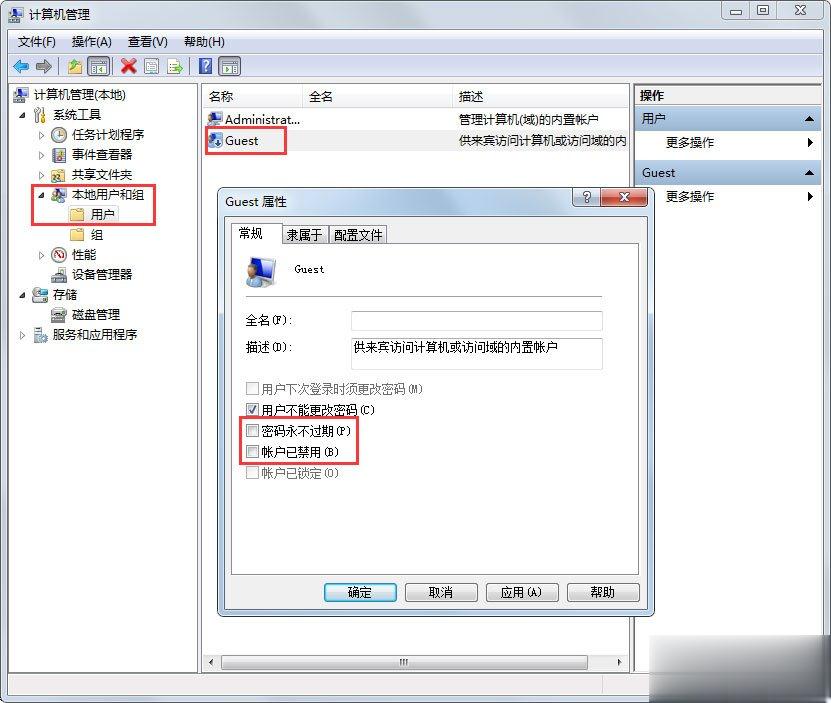
4、假设要共享的是D盘,D盘----》鼠标右键属性---》共享----》高级共享-----》勾选“共享此文件夹”,共享D盘成功后,D盘的盘符会多了“2个人头像”,而XP则是“1个手托”;
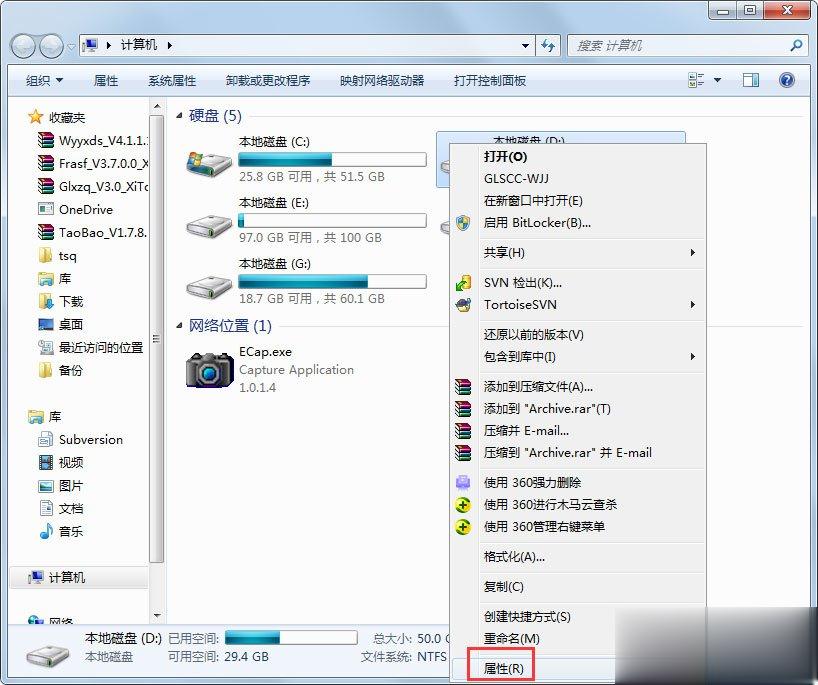
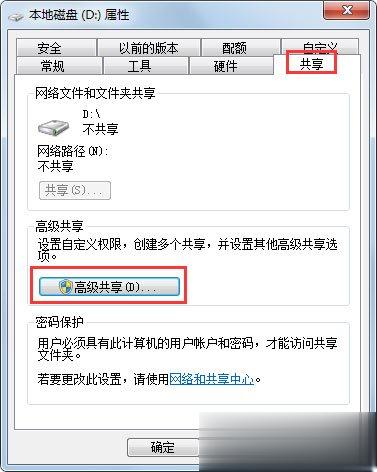
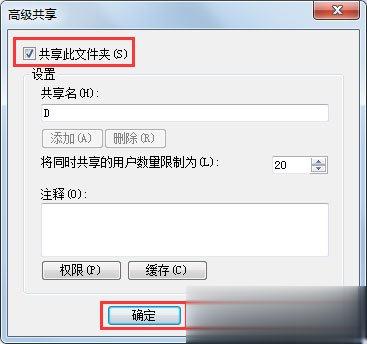
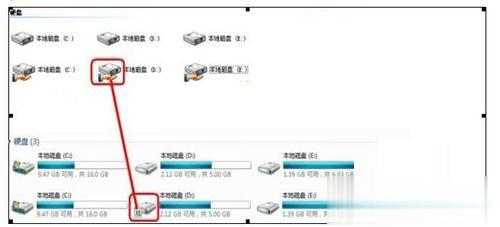
5、OK,重启电脑,然后进入控制面板----》网络和共享中心----》网络----》就会看到共享的计算机,然后就可以进入共享的盘,就可以进行拷贝等的操作了。
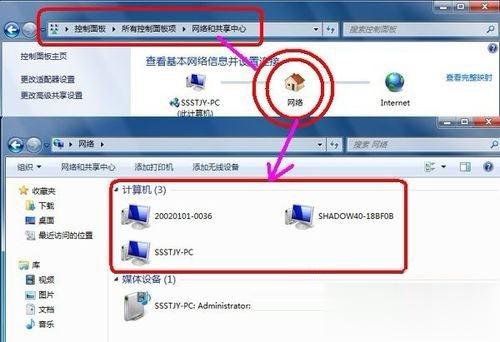
以上就是Win7设置文件共享的具体方法,通过以上步骤操作后,就能轻松访问对方电脑上的共享文件了,有需要的用户不妨按照以上方法试试!