以前使用相机查看照片的时候,突然不小心按了格式化,结果照片全都删除了。现在使用电脑一些磁盘都是放置的无用文件,大大占用了存储空间,是不是也可以使用格式化进行清理呢?看看下面的方法你就知道可不可以啦
格式化一词大家肯定都听说过,它会清除磁盘或分区中所有的文件,是进行初始化的一种操作。很多朋友不会格式化电脑硬盘。那么接下来,我就教大家如何格式化硬盘,有需要就来瞧瞧吧
前几天小编有个粉丝小伙伴在网上留言询问小编怎么全盘格式化重装系统,其实这个问题很简单,接下来小编就来好好教教大家吧
1、打开我的电脑,选择需要格式化的硬盘,比如格式化G盘.
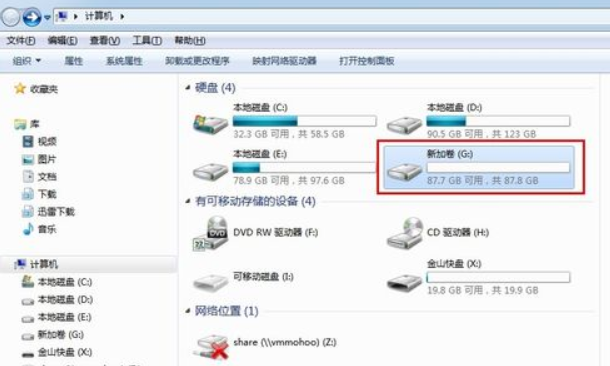
如何格式化硬盘图-1
2、右击G盘,从弹出的菜单中选择格式化.
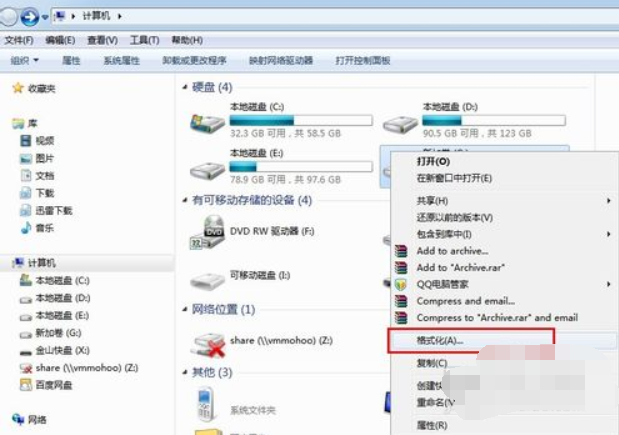
如何格式化硬盘图-2
3、此时会弹出格式化参数设置对话框,根据个人需要进行设置.设置完成后点击开始,进行格式化操作.
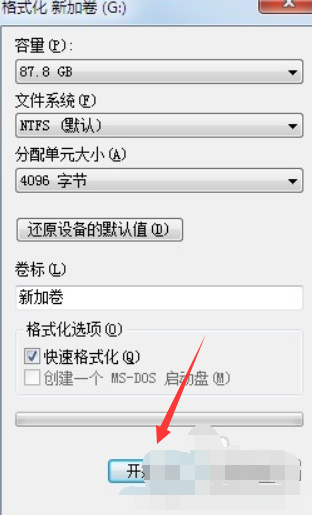
如何格式化硬盘图-3
4、弹出格式化确认提示,点击确定.
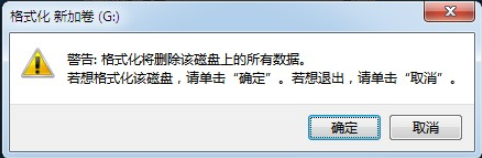
格式化电脑硬盘图-4
5、进行磁盘格式化,会在标题中显示正在格式化磁盘.
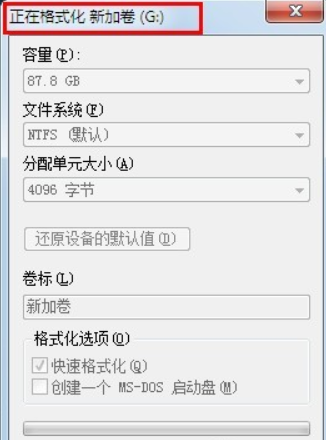
电脑怎么格式化图-5
6、格式化完成,弹出提示.
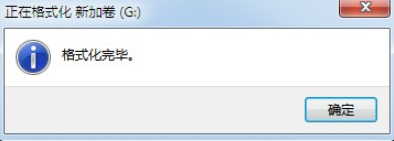
电脑怎么格式化图-6
7、格式化参数重新变亮.点击关闭.
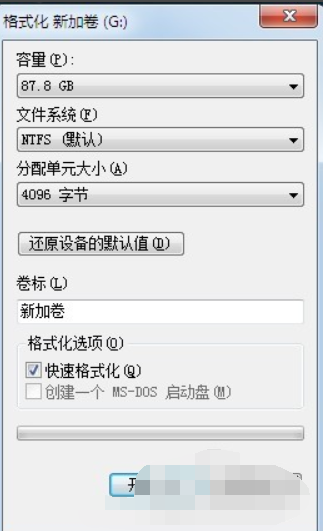
格式化电脑硬盘图-7
8、此时格式化完成,打开G盘我们可以看到,G盘已经被格式化过了.
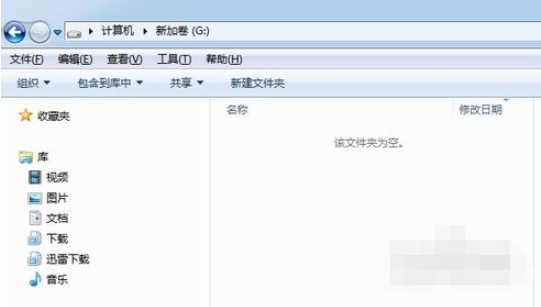
如何格式化硬盘图-8
方法二、
1、右键计算机,选择管理.
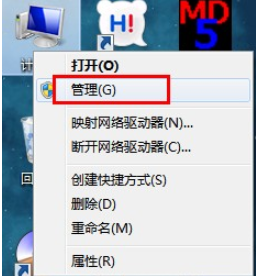
格式化图-9
2、从弹出的计算机管理界面中选择磁盘管理.
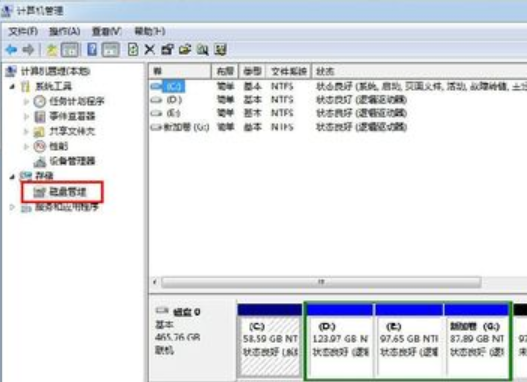
格式化图-10
3、右键需要格式化的磁盘,从弹出的菜单中选择格式化

格式化电脑硬盘图-11
4、弹出格式化参数,根据个人需要进行设置.设置完成点击确定.

如何格式化硬盘图-12
5、弹出格式确认提示,点击确定。
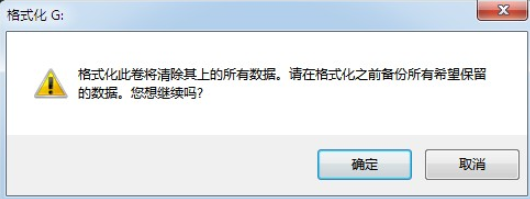
电脑怎么格式化图-13
6、此时会在磁盘管理的下方图示位置显示该磁盘正在格式化。

格式化电脑硬盘图-14
7、格式化完成,磁盘状态显示为状态良好
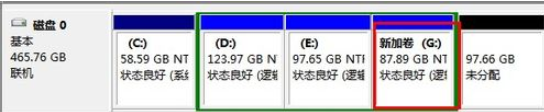
格式化电脑硬盘图-15
8、打开G盘看一下,G盘已经空了,说明格式化已经成功了
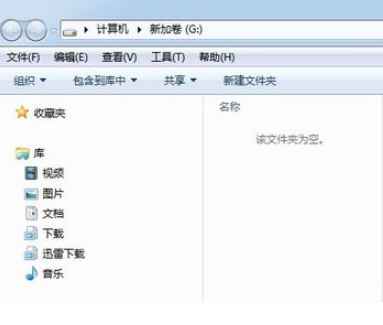
格式化电脑硬盘图-16
以上就是小编教你全盘格式化重装系统脑的方法了,希望能帮助到你。