虽然做系统已经不是什么新鲜事,不过还是有很多人不懂电脑做系统怎么做,都会去找人帮忙,甚至花钱做系统,其实我们可以自己做系统,比如使用U盘,方法并不难,下面小编教大家电脑做系统教程,还不懂电脑怎么做系统的朋友可以来学习下。
一、所需工具
1、可用电脑一台,4G左右U盘
2、系统U盘:制作U盘PE启动盘
3、操作系统:电脑系统下载
4、启动设置:设置开机从U盘启动
二、电脑做系统的步骤如下
1、在电脑usb接口插入做好的U盘启动盘,启动时按F12、F11、Esc等快捷键打开启动菜单,选择U盘选项,按回车键;
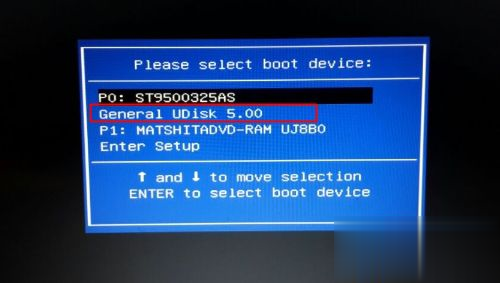
2、从U盘启动进入安装菜单,选择【02】回车进入PE系统;

3、如果不需要分区,直接第5步,在PE系统下打开【DiskGenius分区工具】,点击【硬盘】—【快速分区】;

4、设置分区的数目,设置每个分区的大小,C盘建议50G以上,点击确定,进行分区并格式化;
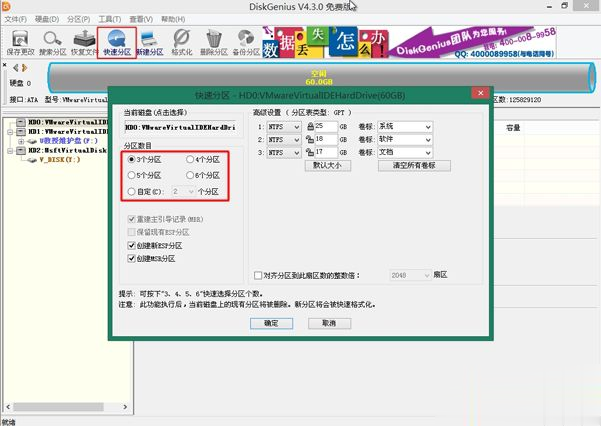
5、完成分区之后,运行【PE一键装机】,默认会加载映像路径gho,选择做系统的位置,通常是C盘,确定;

6、转到以下界面,执行系统解压到C盘过程;
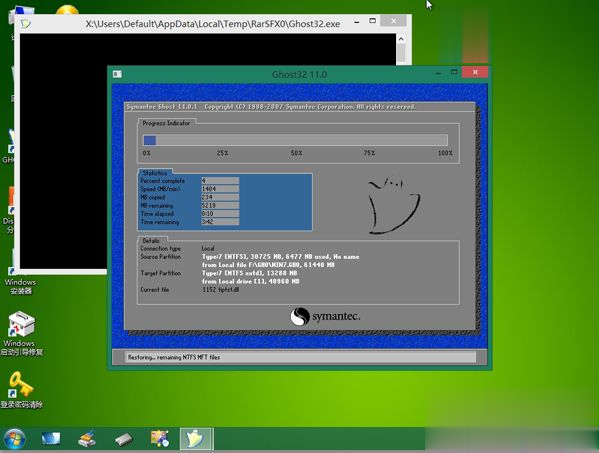
7、接着电脑会自动重启,此时马上拔出U盘,重启后执行做系统过程;

8、后续做系统过程将自动完成,此时只需等待,直到启动进入全新系统界面,系统就做好了。

以上就是电脑做系统的方法,还不会怎么做系统的朋友,可以参考上述的步骤来操作。