在局域网中共享资源使得文件的传输非常的方便,特别是在校园网中尤其重要。可是很多win7 32位系统的用户不知道如何在局域网设置共享,那么在win7怎么在局域网共享文件夹呢?方法很简单,接下来请大家跟小编一起学习一下win7局域网共享设置方法,大家一起来看看吧。
共享端设置:
1、右键点击任务栏中的网络图标打开菜单,选择打开网络和共享中心;
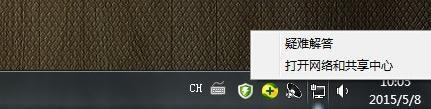
2、进入“网络和共享中心”后,点击左侧的“更改高级共享设置”;
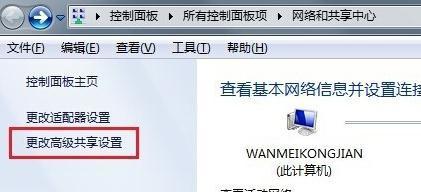
3、进入“高级共享设置”后,点击展开“家庭或工作”,找到“密码保护的共享”,选择“关闭密码保护”,点击“保存修改”;
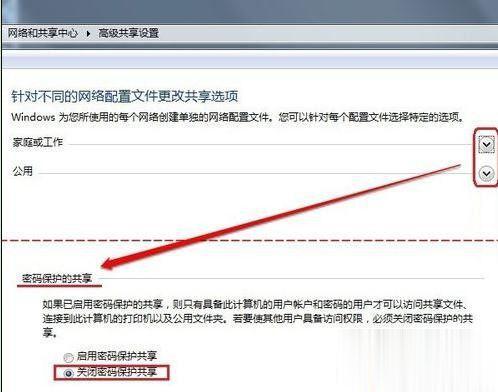
4、之后会回到“网络和共享中心”,然后点击左侧“windows防火墙”;
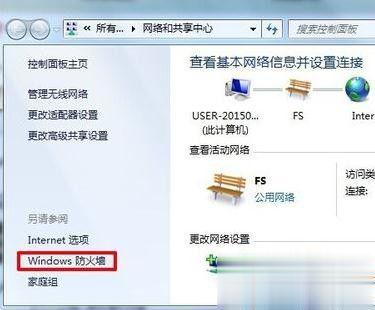
5、进入防火墙后,点击左侧的“打开或关闭windows防火墙”;
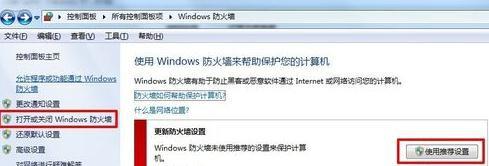
6、在自定义设置中,2项都选择“关闭防火墙”,点击确定,让局域网内其他电脑对本电脑的访问不受限制;
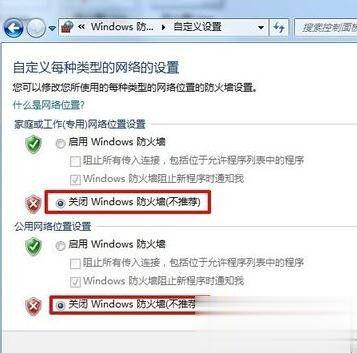
7、右键需要共享的文件夹打开菜单,选择“属性”,切换到“共享”选项卡,点击“共享”;
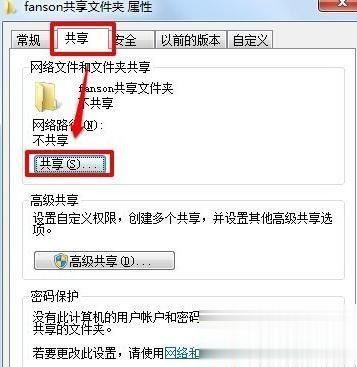
8、在下拉框中选择“Everyone”,点击添加,然后点击共享。
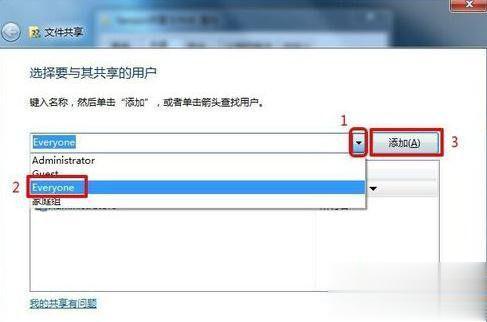
访问端设置:
1、打开“网络”,根据共享端的计算机名称找到共享电脑;
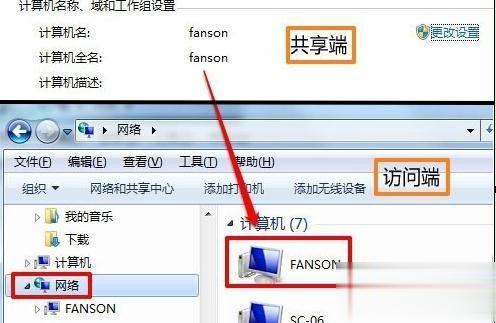
2、双击共享电脑后名称的电脑图标就可以看到共享的文件夹了。
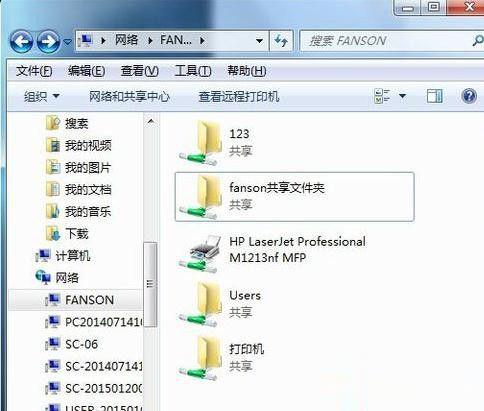
以上就是win7局域网共享设置方法的所有内容了,步骤虽然麻烦,但是只要按照上述方法一步一步来就可以在局域网共享文件夹了。