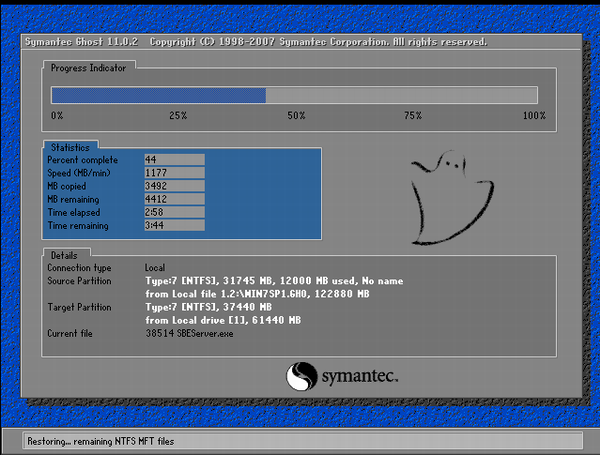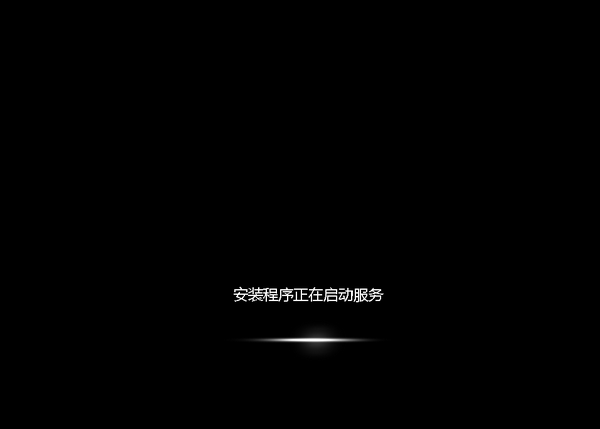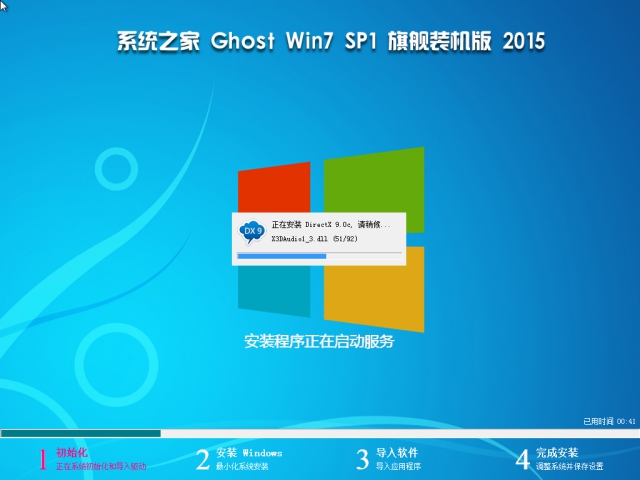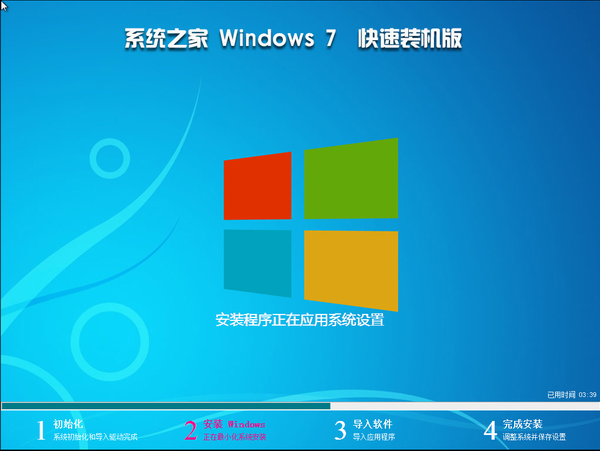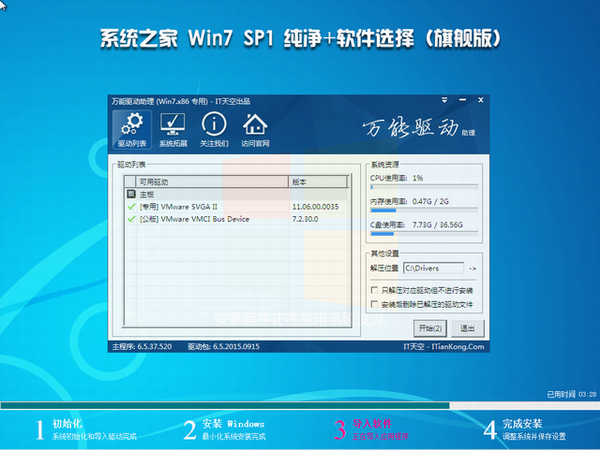硬盘直接安装win7系统图文教程:没有U盘或光盘怎么安装Win7系统?最简单、最方便的就是用硬盘安装器安装。在保证电脑能正常使用的前提下,进行本地硬盘安装Win7系统,能够让你快速体验全新的Win7系统。
下载WIN7系统:https://www.win7qjb.net/
最好下载在D盘或E盘根目录下,现在用“系统之家ghost win7 64位”做演示,下载好放在D盘:如图
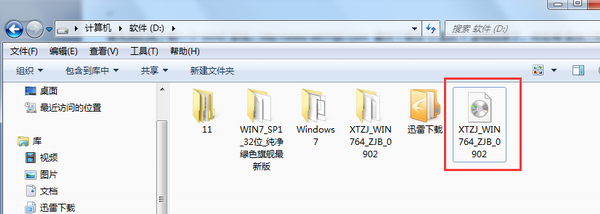
下载好后文件为ISO文件,所以我们要先把它全部解压出来放在根目录下,解压方法:选中文件-鼠标右键-“解压到XTZJ_WIN764_ZJB_0902\(E)”进行解压。如图
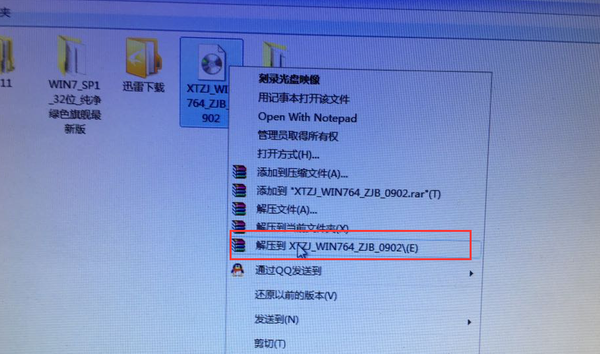
解压之后得到的文件,如图
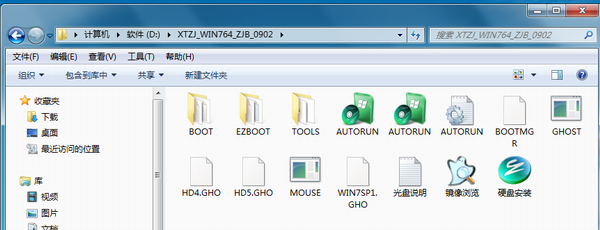
接下来把“WIN7SP1.GHO”和“硬盘安装.EXE”两个文件剪切到磁盘根目录下,这里选择放在D盘里; 如图
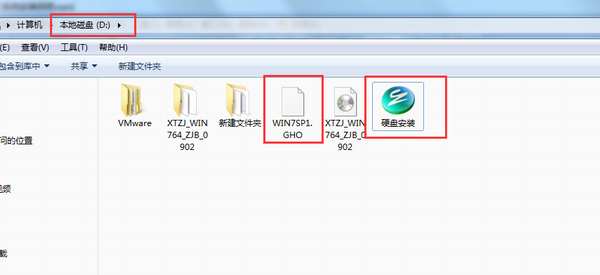
提示:为什么不直接在文件夹内执行?因为文件夹命名过长,有时候会导致安装失败 (若用户想在文件夹内直接执行,可把文件夹重新命名(不能带中文),例如命名为“Win7”等。)
提示:在执行安装前要把360、QQ管家等杀毒软件全部关闭,否则无法正常安装。(若360杀毒软件开启,会提示有毒,下载的Ghost Win7系统镜像的软件都是安全无毒 的,用户可放心使用。)
接下来就开始安装”系统之家ghost win7 64位”操作系统,点击运行“硬盘安装”, 如图
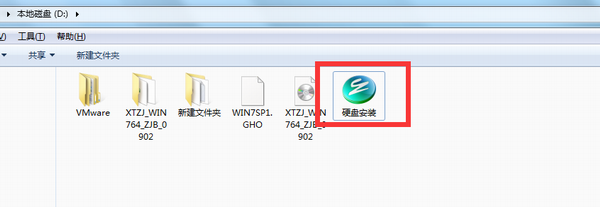
运行“硬盘安装”就会出现下面的界面,一般默认选择就OK,然后点“确定”,如图
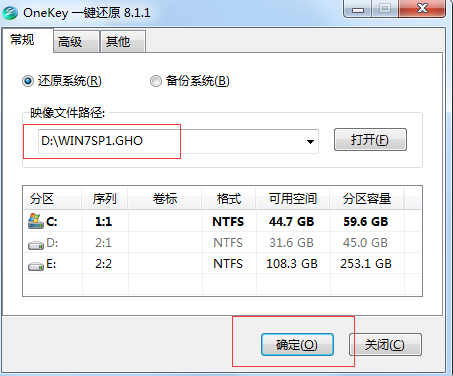
按上面的操作后就会出现以下的界面,这里选择“是,如图
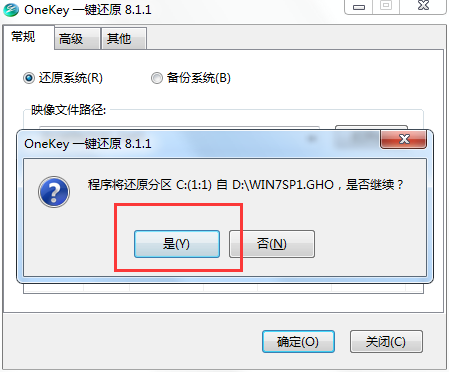
之后就会出现如下界面,这里选择“马上重启”, 如图

点击“马上重启”后,电脑会自动重启,重启之后win7系统就开始进行自动安装过程,也就没有我们什么事。去泡杯茶喝喝,大约10分钟后。一个全新的系统就会出来。为方便大家可以把安装截图给大家看一下!