以前的很多老一辈的人都是用光盘重装系统win7的,你以为现在就不需要用到光盘安装系统w7了吗?那就错了,不少的专业人士还用光盘重装系统w7呢,你觉得它还不够重要吗?
用光盘重装系统win7最古董最有效,如果你不会用光盘安装系统w7的话,没有关系,现在就跟着教程一起来学习吧,保证你能学会光盘重装系统w7。我们开始动手咯!
用光盘重装系统win7之前,先准备一个刻录好的光盘,并且把桌面上的文件数据备份好,以免重装的过程中被格式化。
用光盘重装系统win7步骤:
把刻录好的系统光盘放入光驱中去;
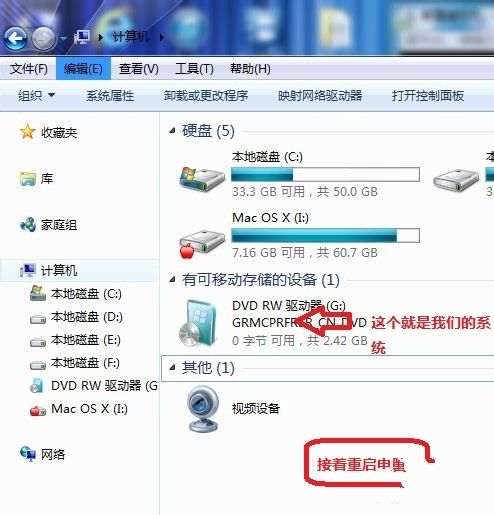
用光盘重装系统win7示例1
重启电脑,台式机我们按DEL键
如果是笔记本一般(按F1或F2或F11)等
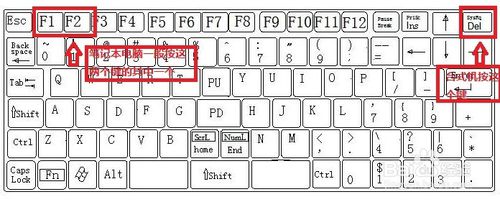
用光盘重装系统win7示例2
用键盘的上下左右键选择BOOT
再回车 BOOT Device Priority ;
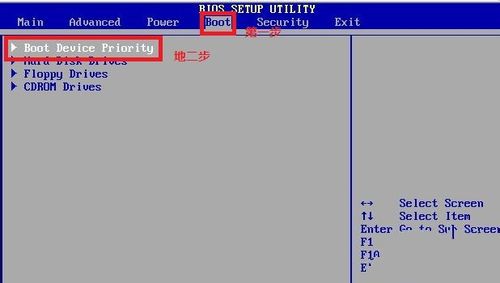
用光盘重装系统win7示例3
这里我们需要修改第一启动项。修改什么呢?就是把第一启动的1st Boot Device 的【Hard Deice】修改一下。改成CDROM(有些是什么DVD);
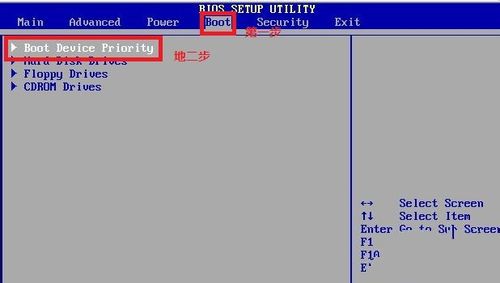
用光盘重装系统win7示例4
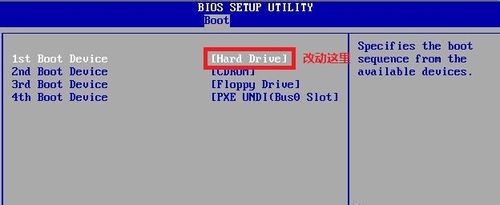
用光盘重装系统win7示例5

用光盘重装系统win7示例6
按F10选择OK
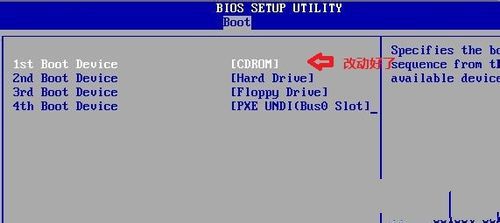
用光盘重装系统win7示例7
提醒点击键盘的任意一个键
我们就按了一下回车键

用光盘重装系统win7示例8
现在看到的是加载页面和开始界面;

用光盘重装系统win7示例9

用光盘重装系统win7示例10
出现Windows7 安装界面。我们开始光盘重装系统w7了。
首先依次选择为中文(简体),中文(简体,中国),中文(简体)-美式键盘
选择好了点击下一步;
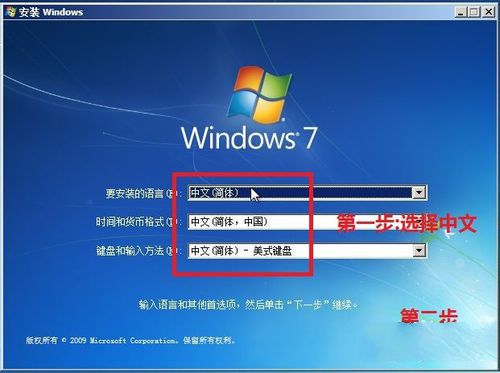
用光盘重装系统win7示例11
点击现在安装;
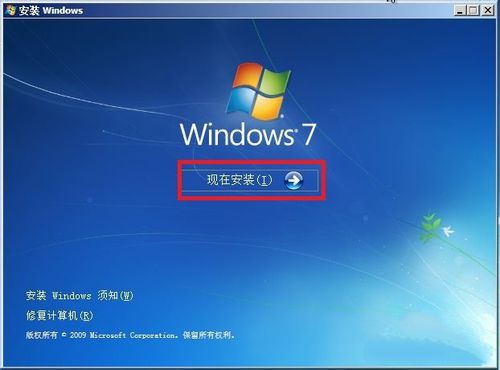
用光盘重装系统win7示例12
出现安装程序正在启动...

用光盘重装系统win7示例13
现在出现协议书,把我接受许可条款的勾,勾上了;
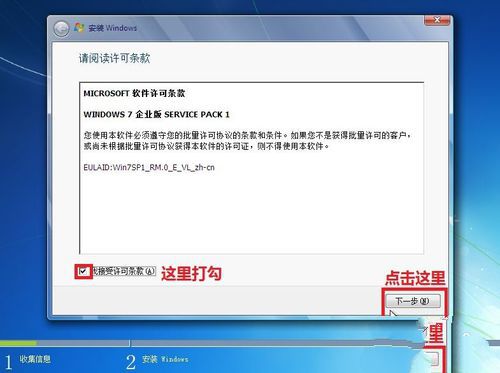
用光盘重装系统win7示例14
这里,我们选择自定义(高级);
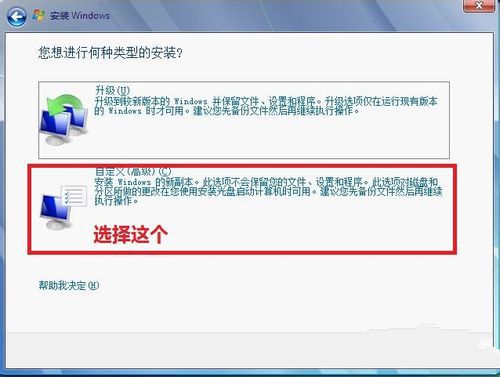
用光盘重装系统win7示例15
这里选择第一个分区,类型为系统,再点击下一步(再这之前我们可以格式我们的第一个分区,在驱动器选项(高级)(A)那里);
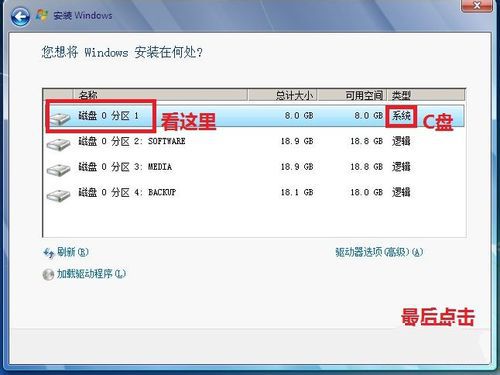
用光盘重装系统win7示例16
正在安装的界面;这里需要一定的时间,过了一定的是时间后;
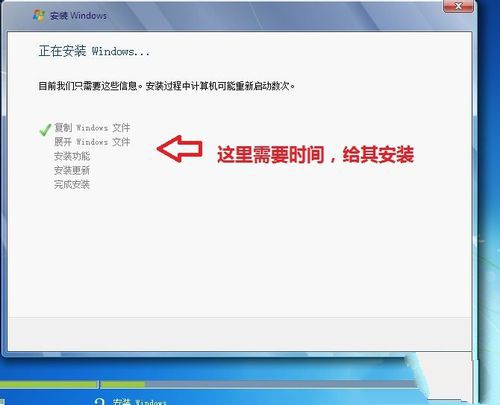
用光盘重装系统win7示例17
会提醒安装程序正在启动服务;

用光盘重装系统win7示例18
再提醒重新 启动您的计算机后安装过程将继续,这里是全自动的;

用光盘重装系统win7示例19
等到屏幕黑了,台式机我们按DEL键
如果是笔记本一般(按F1或F2或F11)等
然后把光碟取出来;
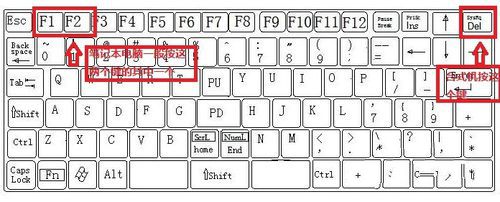
用光盘重装系统win7示例20
用键盘的上下左右键选择BOOT
再回车 BOOT Device Priority ;
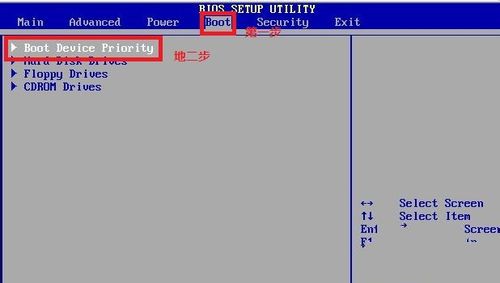
用光盘重装系统win7示例21
这里我们需要修改第一启动项。修改什么呢?就是把第一启动的1st Boot Device 的【CDROM】修改一下。改成【Hard Deice

用光盘重装系统win7示例22
按F10选择OK
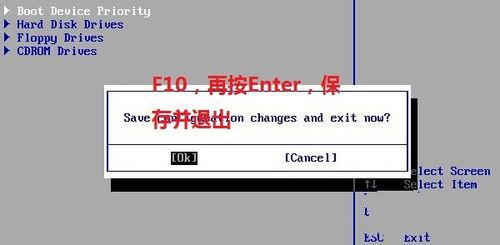
用光盘重装系统win7示例23
这里出现正在启动、Windows画面;

用光盘重装系统win7示例24
在出现安装程序正在检查视频性能;

用光盘重装系统win7示例25
到这个界面,基本用光盘安装系统win7就好了
这里我们输入你的PC名字(随便取个名字)
再点击下一步
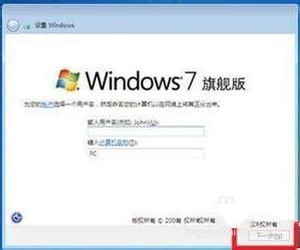
用光盘重装系统win7示例26
用光盘安装系统win7的步骤就全部完成了,这样我们就进入了系统了,完美的安装好官方版win7系统了,我也是希望大家可好好地了解用光盘重装系统win7这种安装方法的。