制作u盘系统安装盘可以用来重装系统,不仅如此,还可以和平常一样当成存储用的u盘进行使用,可真正算是一盘双用的功效,彼此之间的功能互不干扰,接着我们就一起来了解一下制作u盘系统安装盘的方法吧。
制作u盘系统安装盘经常被用于不正常情况下使用的一种U盘启动盘,很多的用户由于电脑会经常出现问题,所以经常会制作u盘系统安装盘来预防,那接着就为大家介绍制作u盘系统安装盘的方法吧。
制作u盘启动盘准备工作
① 下载u盘启动盘制作工具
② 一个能够正常使用的u盘
u盘制作启动盘步骤:
第一步:下载安装制作工具——选择系统之家工具——打开下载好的工具——点击立即安装即可:
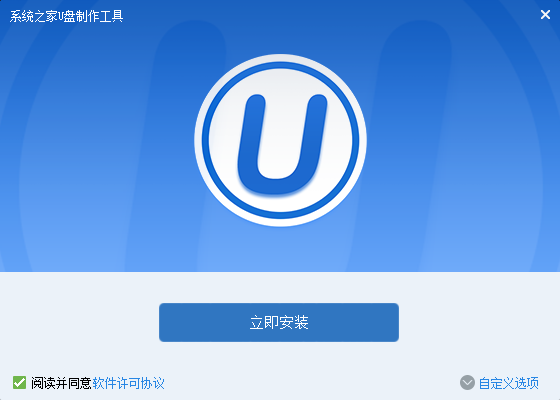
制作u盘系统安装盘示例1
接着开始安装——耐心等待即可:

制作u盘系统安装盘示例2
选择"立即体验"即可,如图所示:
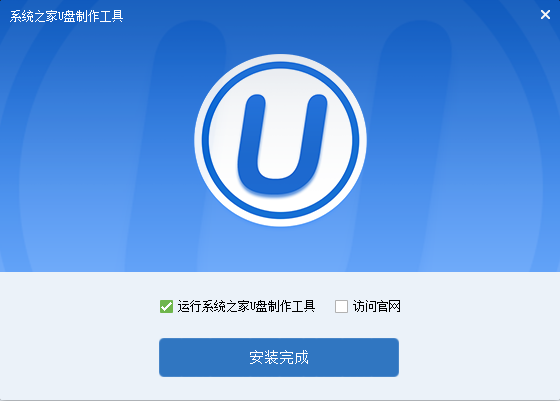
制作u盘系统安装盘示例3
第二步:运用制作启动盘工具——将u盘插到usb接口中——点击“开始制作”即可:
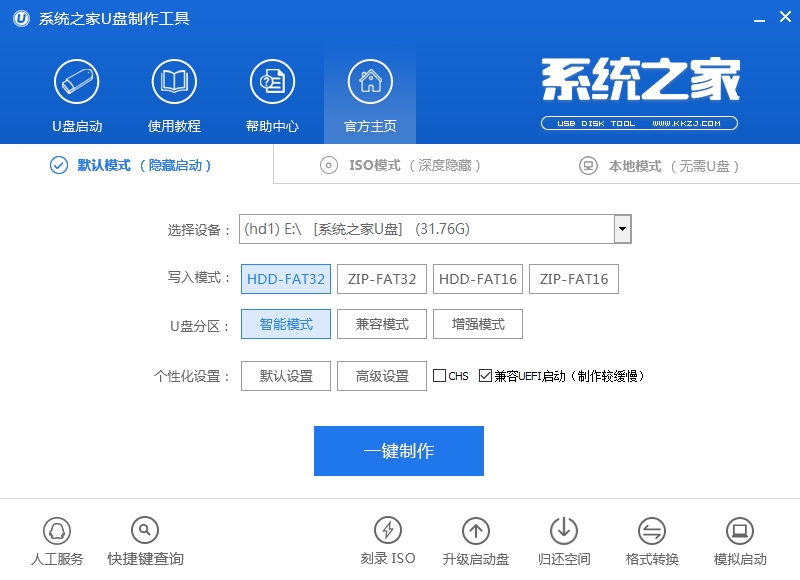
制作u盘系统安装盘示例4
备份数据到磁盘中——点击“确定”,如图所示:
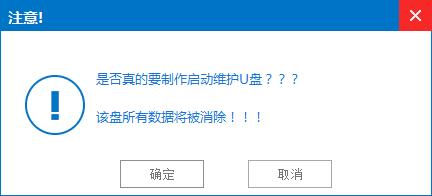
制作u盘系统安装盘示例5
制作U盘启动盘大致为5分钟
期间请不要随便操作:

制作u盘系统安装盘示例6
弹出提示窗口——点击“是”即可:
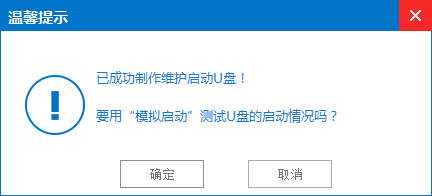
制作u盘系统安装盘示例7
出现下图界面——启动盘已制作成功——按组合键“Ctrl+Alt”——点击关闭图标推出即可:
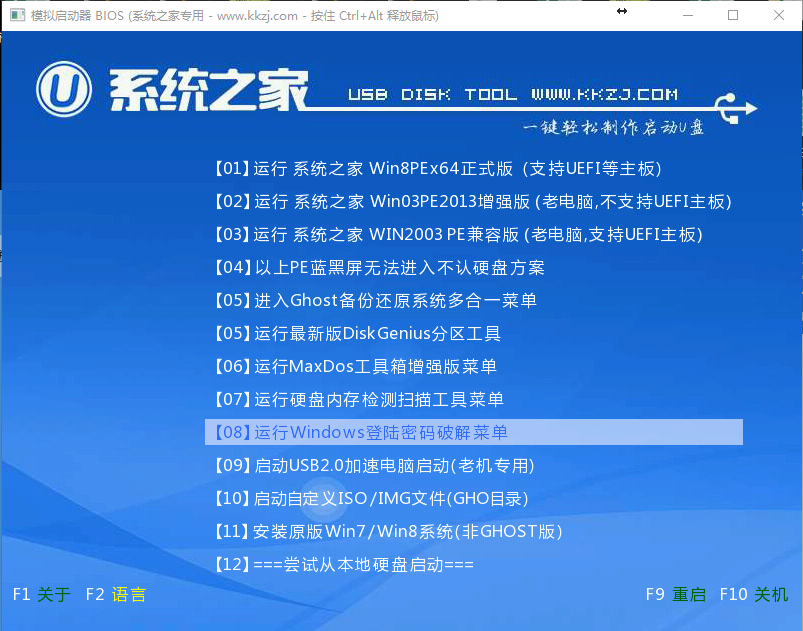
制作u盘系统安装盘示例8
综上所述,以上就是制作u盘系统安装盘教程详细内容了,不知道大家对制作u盘系统安装盘教程是不是都有一定的了解了呢?其实关于制作u盘系统启动盘教程还是算比较简单的一种方法,好了,大家要是喜欢就赶紧学习起来吧。