今天小编介绍win8系统还原教程,如果需要win8系统还原的话,除了可以使用ghost一键还原系统之外,还可以利用win8系统自带的还原系统功能来还原win8系统的,接下来就让小编教你win8系统还原教程吧。
当你心爱的笔记本电脑或者台式机因为使用的时间长了导致各种问题,你可以选择win8系统还原来替代win8系统重装的。不过在还原windows8系统前,也一定要备份文件数据。
先创建win8系统还原点:
在电脑桌面上,
单击“计算机”,
选中后右击选择“属性”。
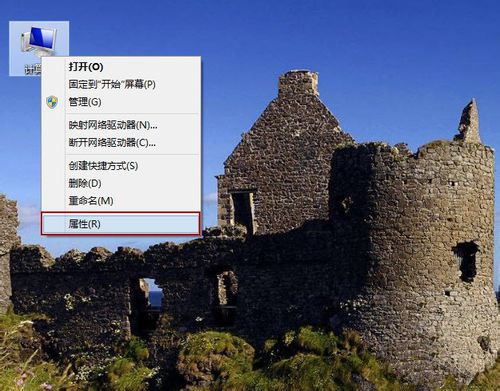
win8系统还原示例1
单击左侧的“系统保护”。
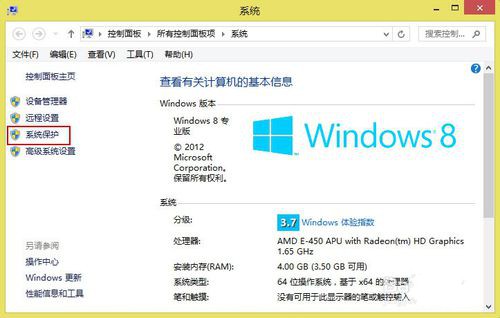
win8系统还原示例2
这里为C盘和D盘创建win8系统还原点。
“系统保护”选项卡下的“保护设置”,
发现C盘“保护”启用,
而D盘“保护”关闭,
这时候选中D盘,
然后单击“配置”。
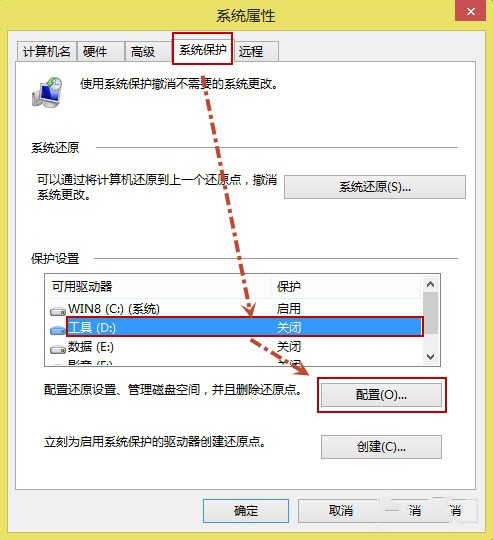
win8系统还原示例3
打开“还原设置”对话框,
选择“启用系统保护”,
然后单击“确定”。
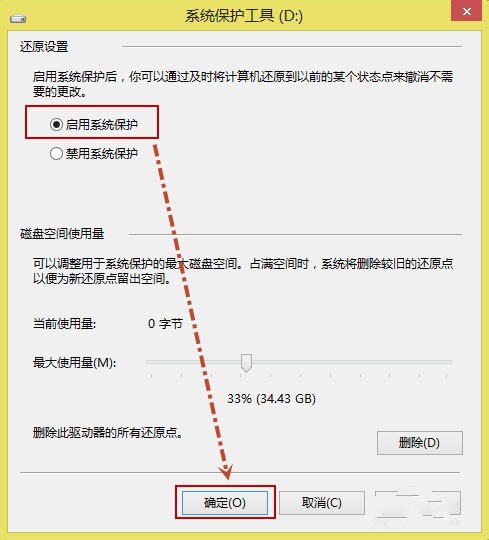
win8系统还原示例4
C盘和D盘“保护”启用了,
单击“创建”,
为启用系统保护的驱动器,
创建windows8系统还原点。
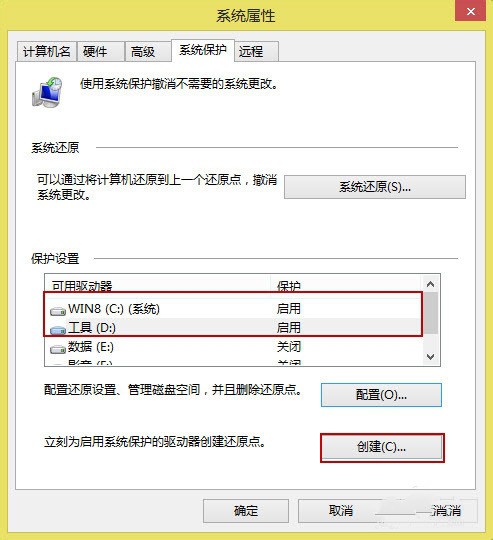
win8系统还原示例5
给还原点输入一个描述,
如“经验分享”,
然后单击“创建”。
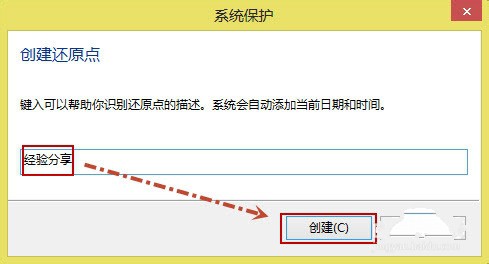
win8系统还原示例6
提示如下,我们单击“关闭”即可。
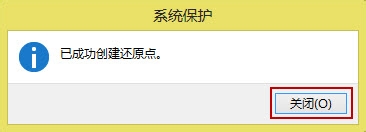
win8系统还原示例7
还原windows8系统方法:
在电脑桌面上,
单击“计算机”,
选中后右击选择“属性”,
单击左侧“系统保护”
(同创建还原点1-2步),
打开如下图所示的界面,
在“系统保护”选项下,
单击“系统还原”。
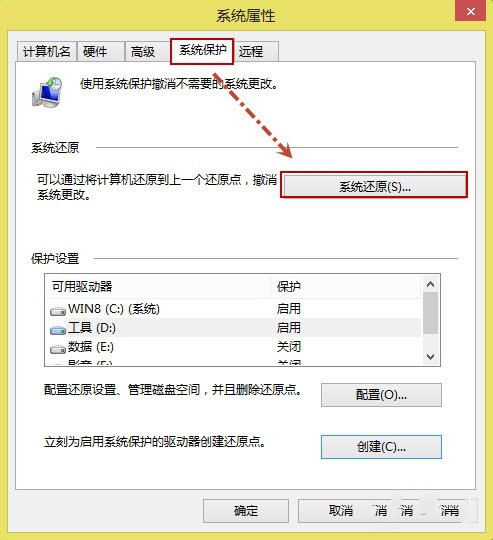
win8系统还原示例8
打开“系统还原”,
然后单击“下一步”。
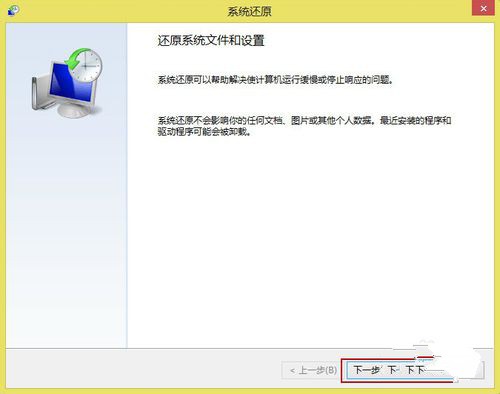
win8系统还原示例9
选中还原点,
然后再单击“下一步”。
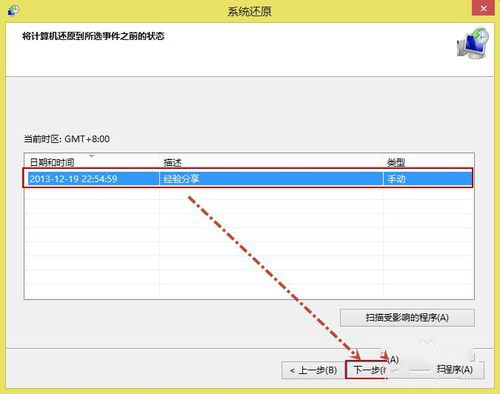
win8系统还原示例10
提示用户确认还原点,
将“WIN8(C:)系统”
“工具(D:)”还原到
“2013...22:54:59(GMT+8:00)”之前所处的状态,
单击“完成”。
系统自动重启,
来完成还原win8系统。
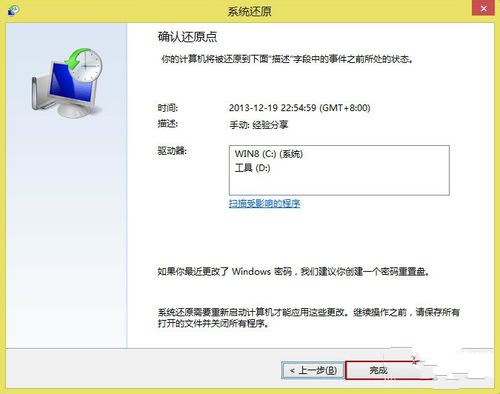
win8系统还原示例11