使用U大师制作Win8启动U盘的教程。制作启动U盘的工具很多,那该如何使用U大师制作Win8启动U盘呢?下面小编就来给大家介绍一下使用U大师制作Win8启动U盘的方法吧,希望可以帮助到大家。
使用U大师制作Win8启动U盘方法
一、准备
首先我们可以先将Windows8 USB启动盘制作工具下载好,小编这里推荐U大师u盘启动盘制作工具。
二、安装
1.双击上步中下载好的U大师U盘启动盘制作工具的安装文件“udashi_2.0.exe”,运行安装程序。
2.单击界面上的“安装”按钮,开始工具的安装,如图:
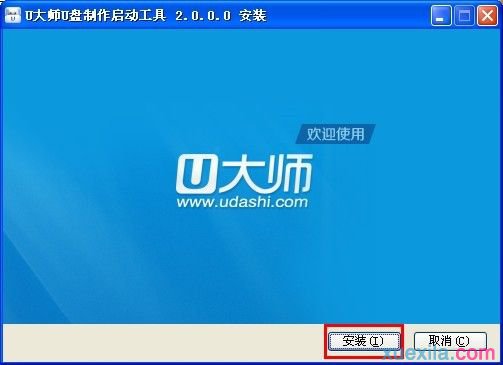
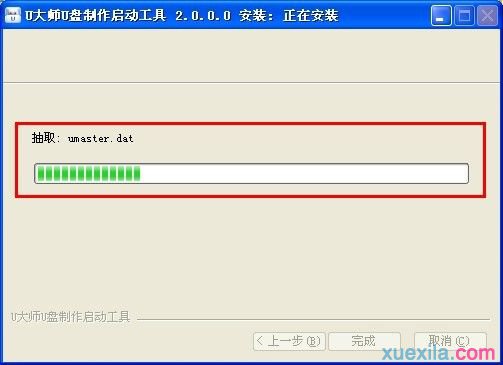
3.安装完成后,在电脑桌面上就会显示“U大师-U盘启动制作工具”快捷方式,并自动运行工具,如图:
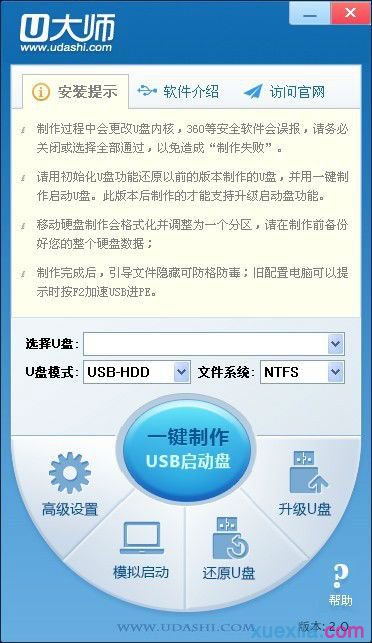
三、制作
1.双击运行电脑桌面上“U大师-U盘启动制作工具”的快捷方式。
2.该工具能够自动识别出插入电脑USB接口的所有USB设备,请选择要制作成启动U盘的盘符,然后可以根据个人情况,分别设置启动模式和系统格式,如图:
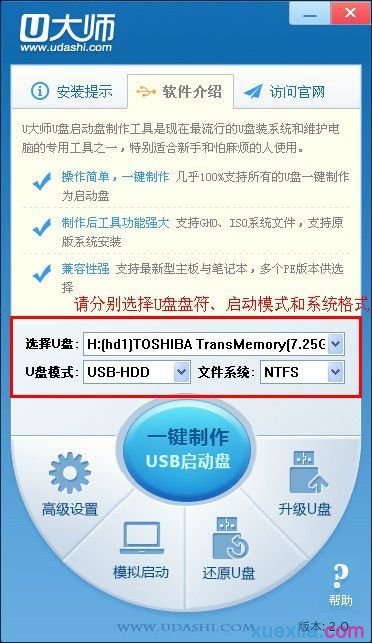
3.设置完成后,即可单击“一键制作”按钮开始启动U盘的制作,如图:
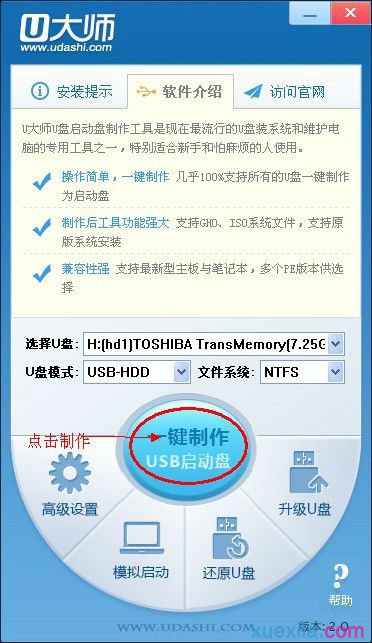

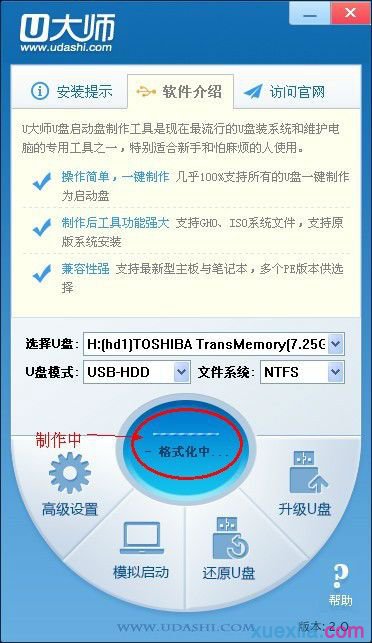
4.成功制作完成后,会弹出一个新窗口,用户可以根据窗口中的提示,进行相应的操作,也可以直接忽略,如图:
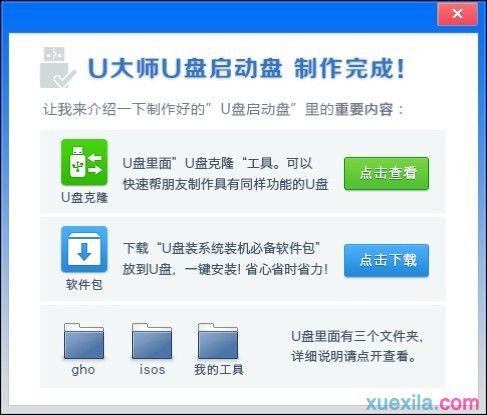
5.现在你就可以利用U盘轻松安装windows8系统了。
以上就是小编介绍的关于使用U大师制作Win8启动U盘的教程,希望能够帮助大家。