全新的Win11系统给用户带来全新的使用体验,不管是UI界面还是系统性能都得到了很大的提升,所以很多用户都想要升级到Win11系统,我们电脑开机的速度和电脑硬件息息相关,也和电脑开机需要启动的启动项有关,今天小编来为大家介绍的是Win11系统添加开机启动项的方法教程,希望大家会喜欢。
Win11系统添加开机启动项的方法:
方法一
1、首先点击下方开始菜单
2、接着打开其中的“设置”。
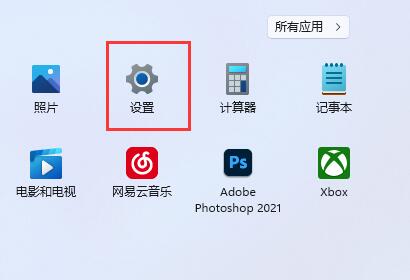
3、再点击左边栏的“应用”选项。
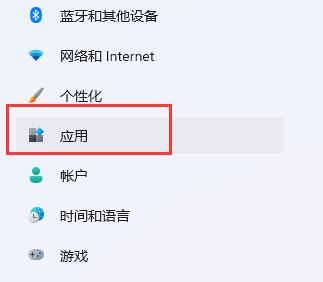
4、然后点击其中的“启动”设置。
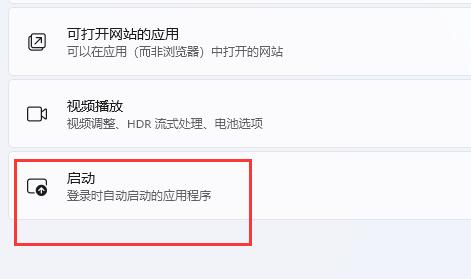
5、在图示位置就可以添加开机启动项了。
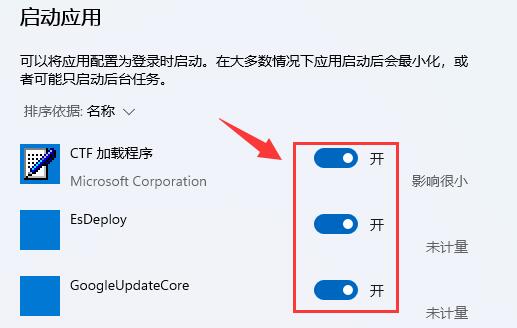
方法二
1、我们也可以右键开始菜单,打开“任务管理器”。
2、再进入上方“启动”选项卡。
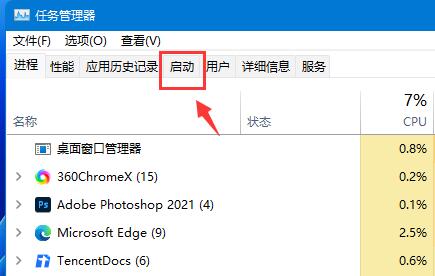
3、最后右键想要的开机启动项,点击“启用”即可。
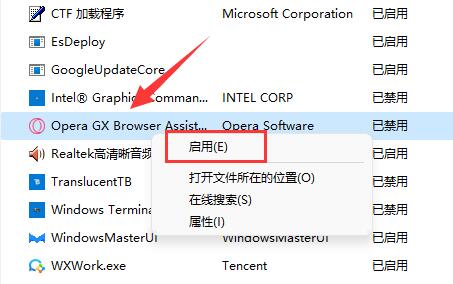
以上介绍的内容就是关于Win11系统添加开机启动项的具体操作方法,不知道大家学会了没有,如果你也遇到了这样的问题的话可以按照小编的方法自己尝试一下,希望可以帮助大家解决问题,谢谢!!!!想要了解更多的Windows11技巧请关注win11系统相关内容。