Windows11正式推出一段时间了,还有很多用户犹豫要不要升级新系统。近期有网友给自己的华硕电脑安装Win11系统后想要进行硬盘分区的操作,但却不知道该如何进行分盘,那么华硕笔记本Win11如何分盘呢?接下来和小编一起来学习一下华硕笔记本Win11硬盘分区的方法教程,希望大家会喜欢。
华硕笔记本Win11硬盘分区的方法:
1、首先我们使用鼠标右键点击此电脑,打开【管理】选项。
2、进入页面后,点击存储下方的【磁盘管理】。
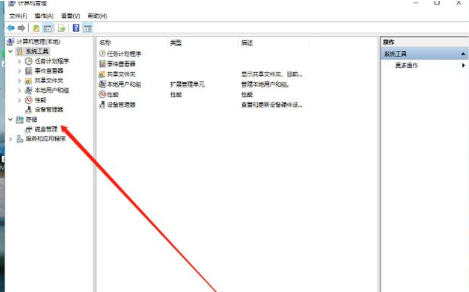
3、此时找到需要进行分盘的位置,鼠标右键选择它。
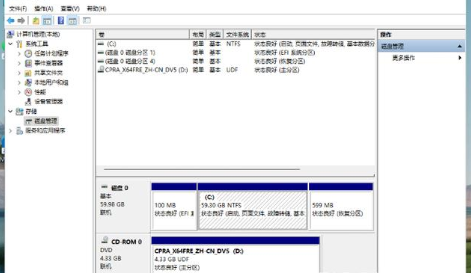
4、在出现的选项中我们点击【压缩卷】。
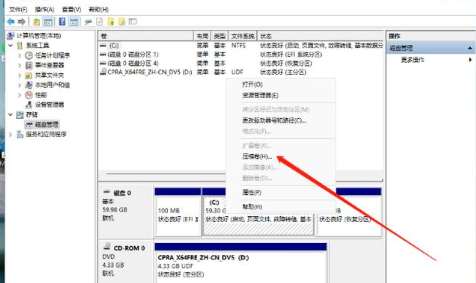
5、然后输入需要分盘的空间大小,输入完成后点击【压缩】即可。
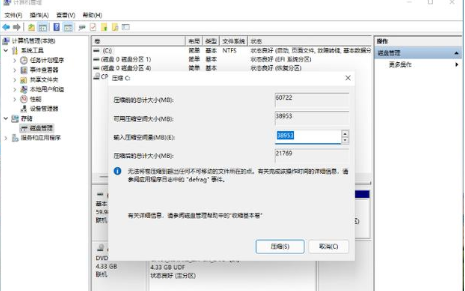
6、当压缩完成后,磁盘分区里就会出现灰色的未进行分配的分区,鼠标右键点击该分区,在出现的选项当中选择【新建简单卷】。
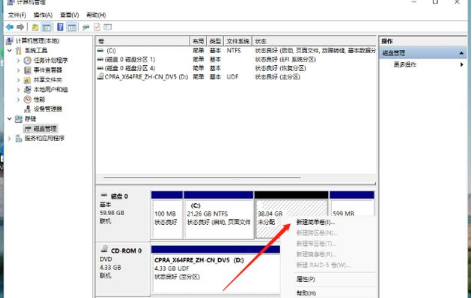
7、打开新建简单卷向导,我们根据提示进行操作即可。
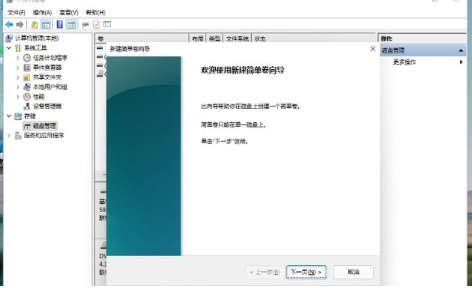
8、将磁盘格式修改为【NTFS】。
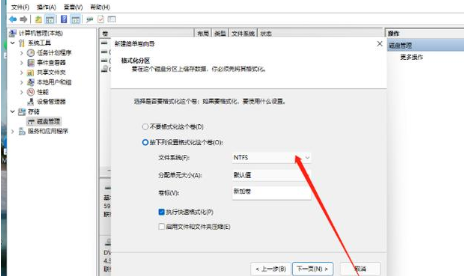
9、最后我们在此电脑页面就可以看到新建的分区啦。
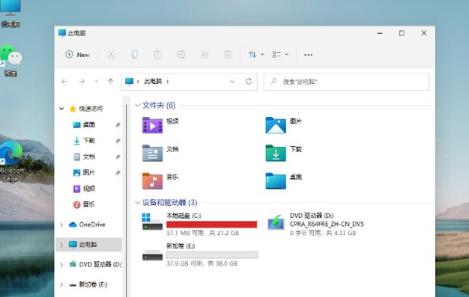
以上介绍的内容就是关于华硕笔记本Win11硬盘分区的具体操作方法,不知道大家学会了没有,如果你也遇到了这样的问题的话可以按照小编的方法自己尝试一下,希望可以帮助大家解决问题,谢谢!!!想要了解更多的Windows11技巧请关注win11系统相关内容。