Win11系统是全新的电脑操作系统,相信很多用户都安装体验了,相信大部分的用户朋友都知道或了解过DNS,一般电脑都是默认自动获取DNS,无需我们去设置,此前微软为Win11提供了DNS加密服务,但是不少用户不知道Win11加密DNS怎么使用,今天小编就来为大家介绍一下Win11系统加密DNS的方法教程,希望大家会喜欢。
Win11系统加密DNS的方法:
1、首先进入磁盘,找到想要加密的文件夹。
2、接着打开右侧的“以太网”。
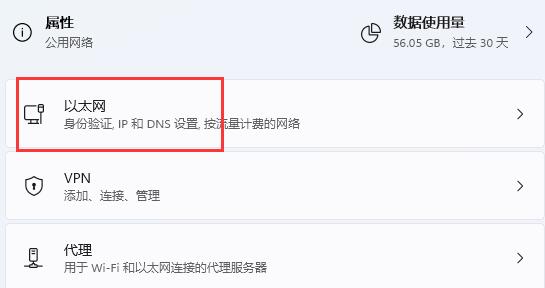
3、然后再下方找到DNS服务器分配,点击“编辑”。
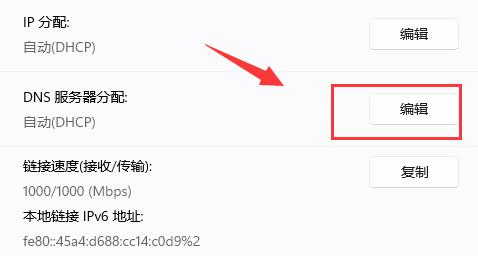
4、将其中的“自动(DHCP)”改为“手动”后,开启下方“IPv4”。
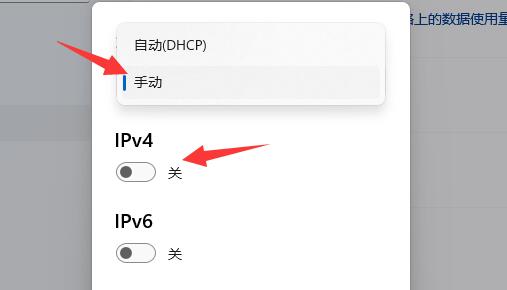
5、开启后,在首选DNS中输入“8.8.8.8”。
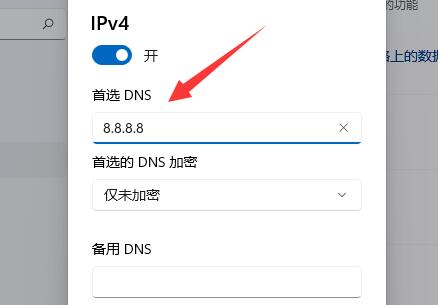
6、然后将首选DNS加密改为“仅加密(通过HTTPS的DNS)”。
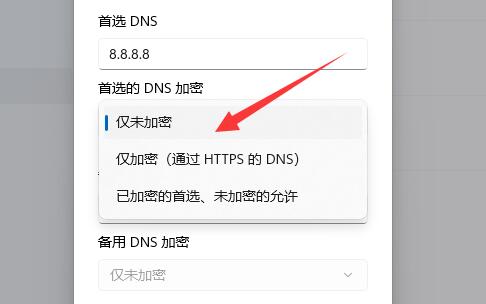
7、更改完成后点击“保存”,就可以发现dns加密成功了。
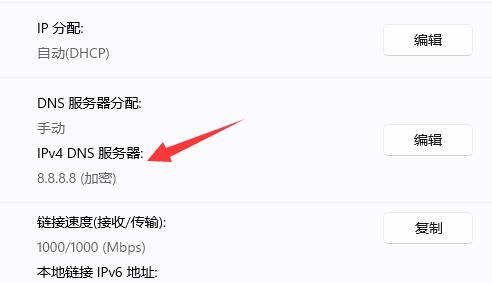
目前只有特定的几个dns支持服务器加密,并不是所有都可以。
以上介绍的内容就是关于Win11系统加密DNS的具体操作方法,不知道大家学会了没有,如果你也遇到了这样的问题的话可以按照小编的方法自己尝试一下,希望可以帮助大家解决问题,谢谢!!!想要了解更多的Windows11技巧请关注win11系统相关内容。