随着Win11正式版系统的慢慢推送,现在很多用户都安装了Win11系统,Windows 11 带来了一些新的和改进的功能,开始菜单就是其中之一。你是否好奇如何在Windows 11“开始”菜单中固定应用程序,即使它使用图标而不是动态磁贴,那么今天小编就来向大家介绍一下Win11开始菜单固定更多应用的方法教程,希望大家会喜欢。
Win11开始菜单固定更多应用的方法:
按Windows key键盘上的 或单击任务栏上的Windows图标以打开“开始”菜单。
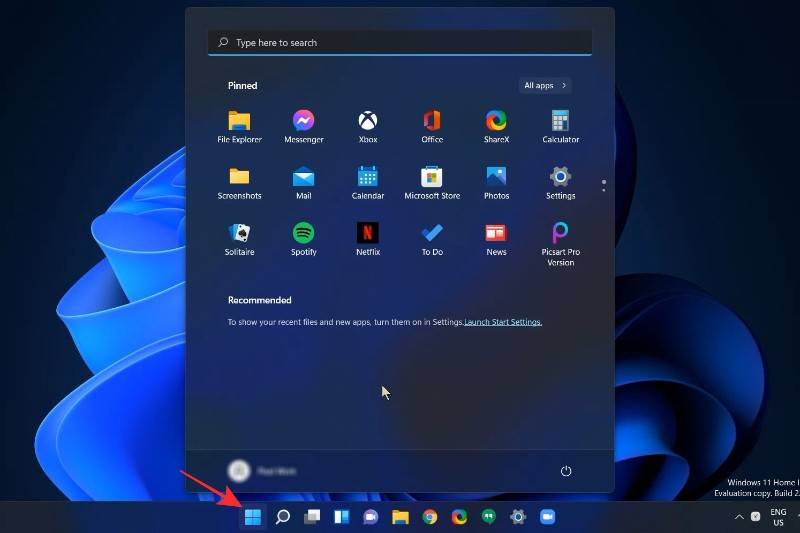
现在右键单击开始菜单内的任意位置,然后单击开始设置。
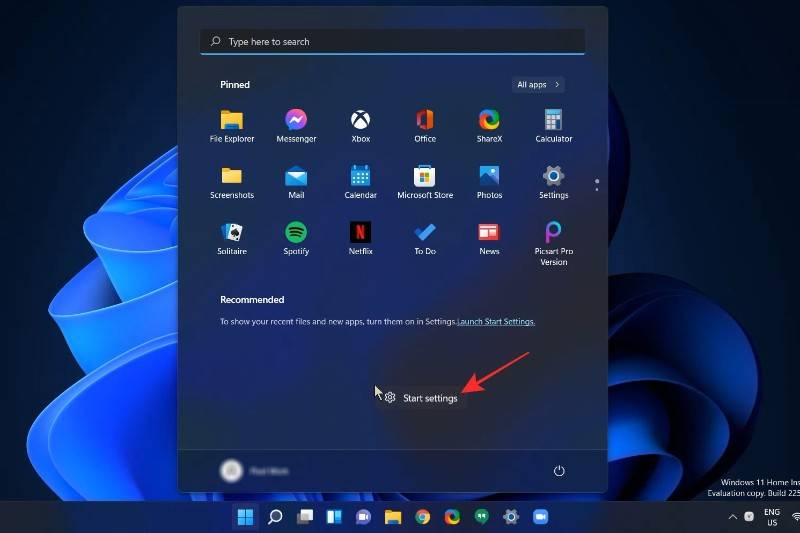
在个性化设置窗口和布局部分下,单击更多图钉以增加可用于固定项目的空间。
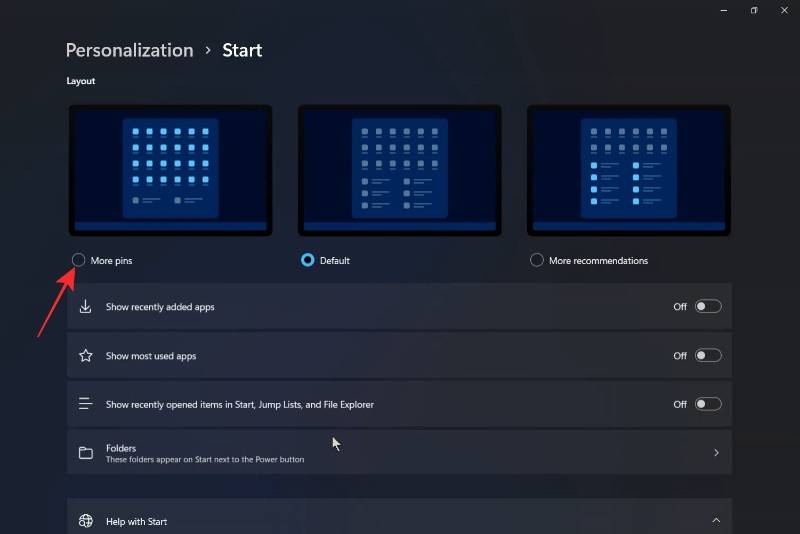
现在再次按下Windows键或单击Windows图标打开开始菜单。您会注意到开始菜单现在多了一行,您可以在其中固定您喜欢的应用程序。
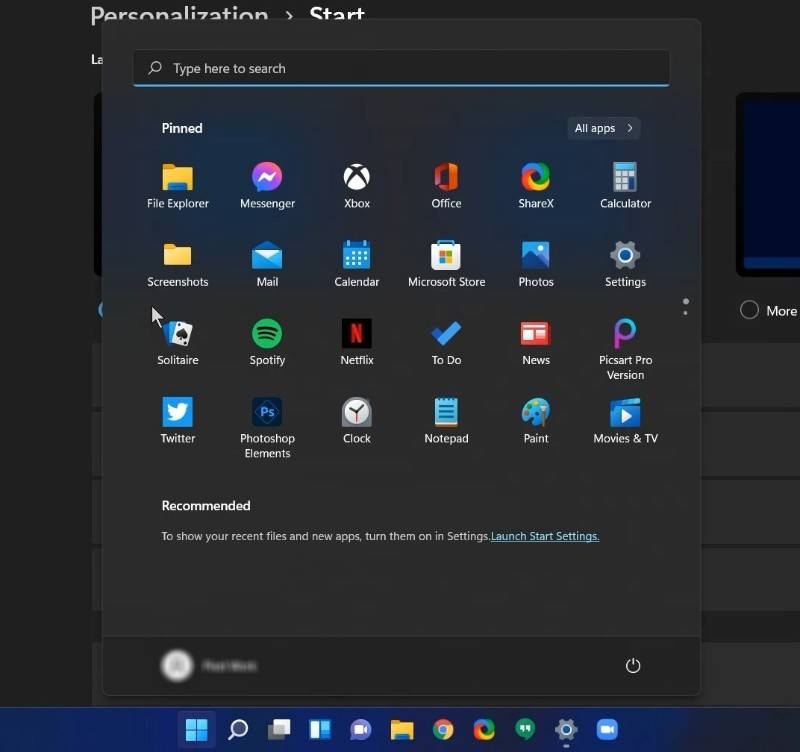
就是这样。这就是您如何在Windows11开始菜单中获得更多引脚的方法。
什么是开始布局设置下的更多推荐选项?
好吧,如果您碰巧想要更多的推荐空间和更少的引脚,那么您可以在“开始布局”设置中选择“更多推荐”选项。
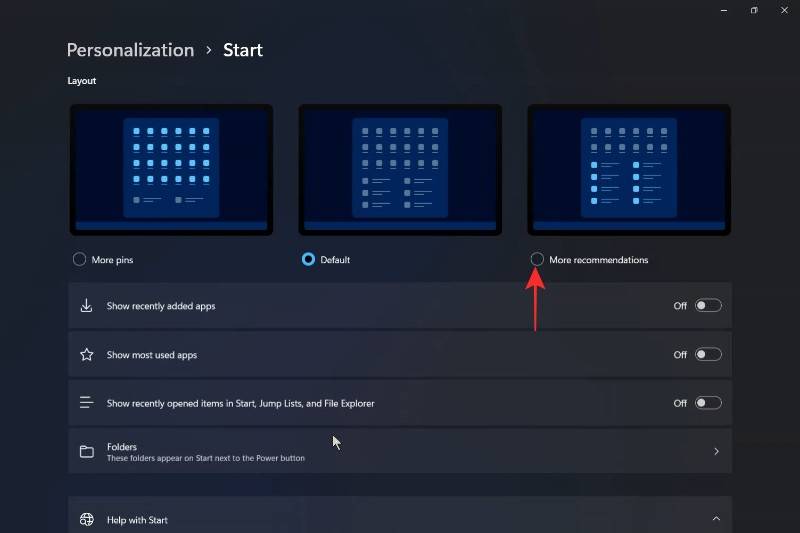
返回到上面给出的个性化设置窗口,然后在布局部分下,点击更多推荐。
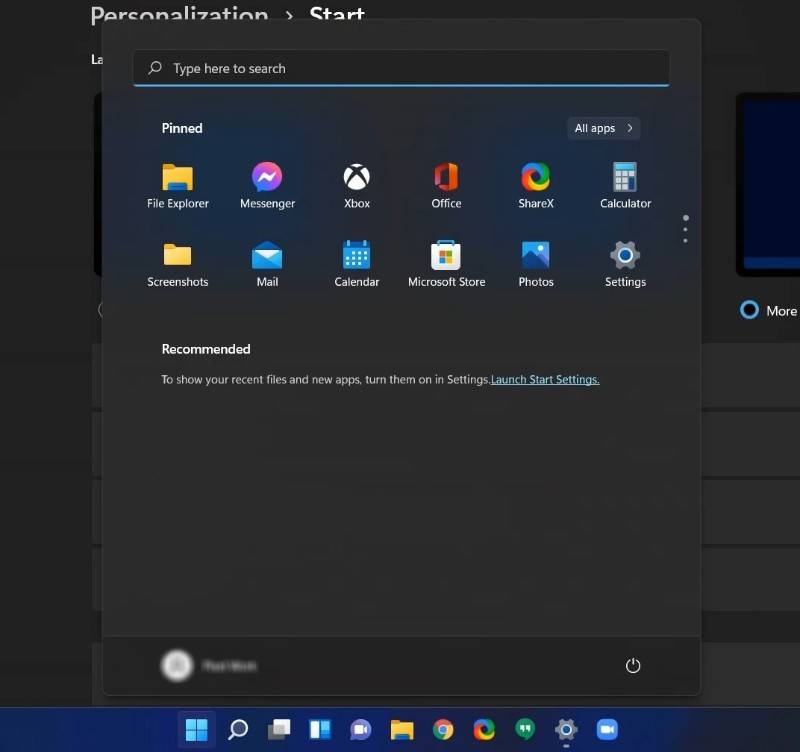
现在,当您返回开始菜单时,您会注意到推荐内容的空间更大,固定应用程序的行减少了2行。
以上介绍的内容就是关于Win11开始菜单固定更多应用的具体操作方法,不知道大家学会了没有,如果你也遇到了这样的问题的话可以按照小编的方法自己尝试一下,希望可以帮助大家解决问题,谢谢!!!想要了解更多的Windows11技巧请关注win11系统相关内容。~