注:本文测试的系统版本为 Win10 家庭版 21H2及 Win11 专业版 21H2,阅读本文大约需要 14 分钟。
“文件资源管理器”是Windows 系统提供的资源管理工具,我们可以用它查看本台电脑的所有资源,特别是它提供的树形的文件系统结构,使我们能更清楚、更直观地认识电脑的文件和文件夹。另外,在“资源管理器”中还可以对文件进行各种操作,如:打开、复制、移动等。
在我们使用的 Windows 系统中,每天接触最多的软件大概就是文件资源管理器了,从其名字便不难看出,它是一个专门用来管理文件等资源的工具。而本文将带领大家了解一些关于它的使用方法和技巧,旨在提高使用体验和工作效率。话不多说,下面直入正题。
一、主界面删繁就简
随着 Windows 系统的快速迭代,文件资源管理器也在不断进化。首先,我们从直观上对比一下 Win10 和 Win11 的文件资源管理器的主界面。
如下图所示,上侧和下侧分别为 Win10 和 Win11 的文件资源管理器。直观上看,Win11 针对菜单栏做了不少精简,仅保留显示新建、剪切、复制、粘贴、重命名、分享、删除、排序以及查看9个常用选项,而对其他选项则作了隐藏,相比 Win10,变的简洁高效了许多。
▼ Win10 vs Win11 的文件资源管理器
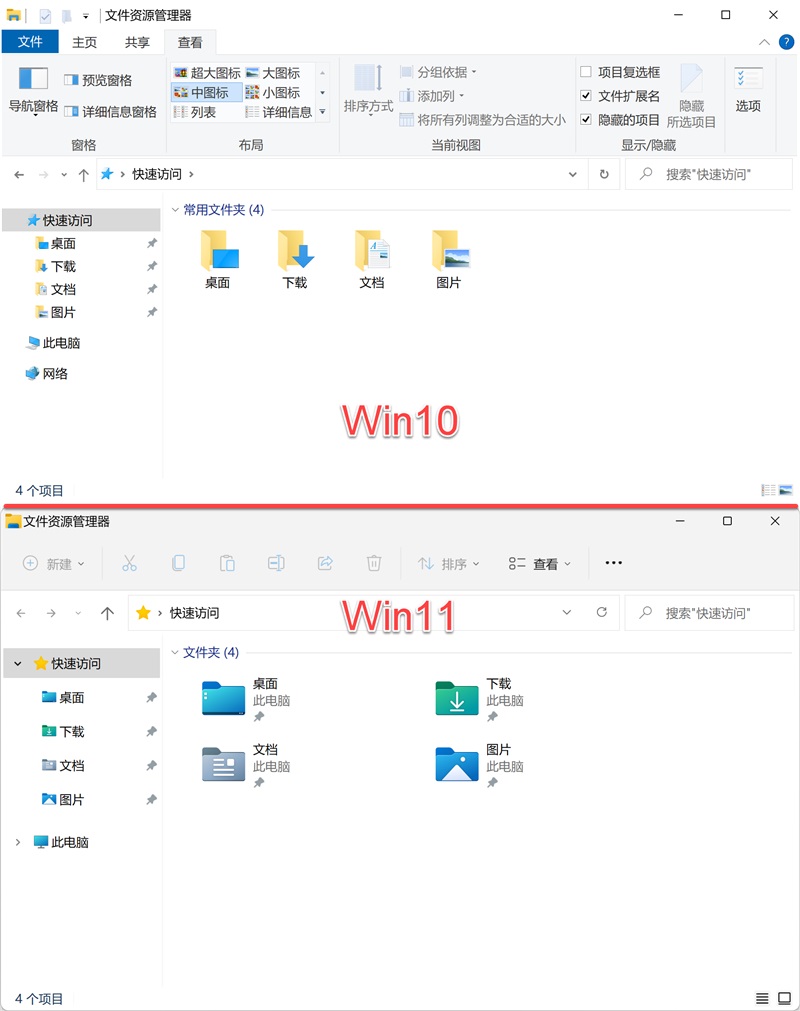
Win11 针对右键菜单也做了类似的改进,如下图所示:微软将最常用的菜单项至于顶部一栏,而将不常用的菜单项做了隐藏,而在点击【显示更多选项】才显示所有菜单。当然,针对这一改变,褒贬不一,这里不再赘述。
▼ Win11 的文件资源管理器及文件的右键菜单
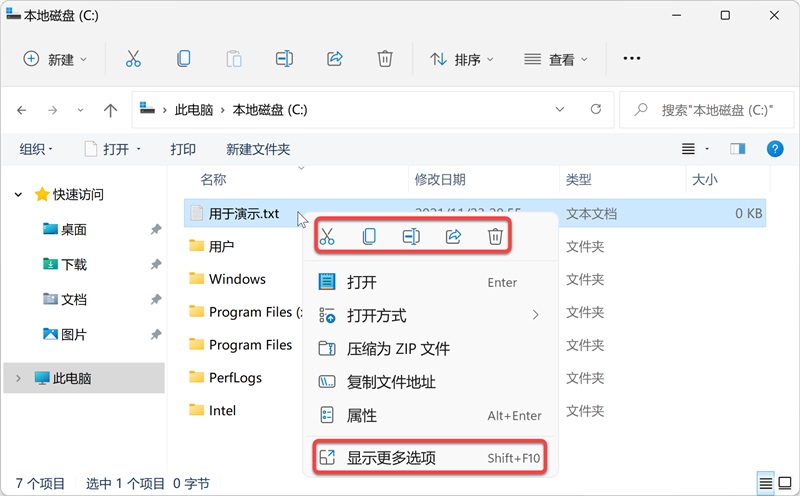
二、相关常用快捷键
在 附使用及记忆方法,Win11 常用快捷键一览 一文中提及:借助 Win + E 组合键可快速打开文件资源管理器,除此之外,本小节还要列举 12 个常用的快捷键。
按键说明:以系统的触摸键盘为例,红色框标记的按键即为Backspace 键(或称回退键),其正下方按键即为 Enter 键(或称回车键)。
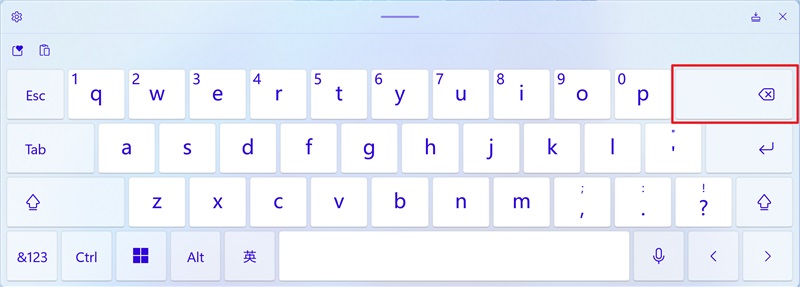
Ctrl + N:新建窗口,即打开一个新的文件夹窗口(路径与当前文件夹相同),简单地说就是克隆。记忆方法:新建的英文为 New。
Ctrl + Shift + N:在当前目录下快速新建一个文件夹。
F2:重命名。鼠标也可以进行重命名,具体操作为:先单击选中文件,然后停顿一下,再次单击文件即可进行重命名。
Alt + Enter:快速打开文件或文件夹的属性对话框,方便查看文件或文件夹的属性信息。
Delete:删除文件至回收站。
Shift + Delete:不经过回收站彻底删除文件(请谨慎使用)。
在多次切换磁盘或目录后,会留下一些访问历史记录,如下图所示:点击红色框标记的下拉按钮,即可看到访问的历史记录。
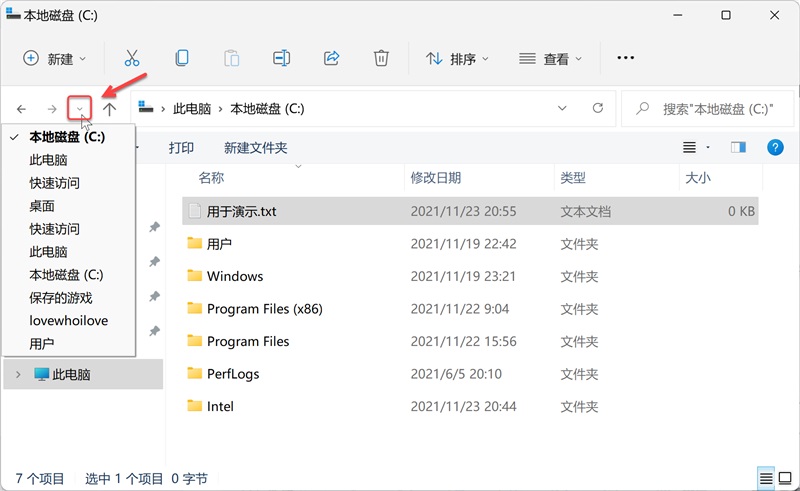
针对上述访问的历史记录,则下图中红框标记的三个方向键对应的快捷键,从左至右依次为:
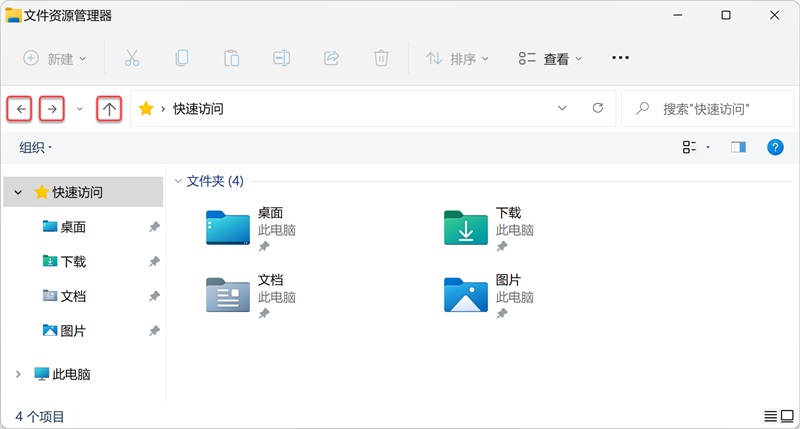
Alt + ← 或 Backspace:后退至上一次访问的目录。
Alt + → 或 Enter:前进至后一次访问的目录。
Alt + ↑:返回上一级目录,即当前目录的父级目录。
而关于文件的选择(多选),常用的快捷键(或键鼠组合)如下:
Ctrl + A:按下该组合键即可全部选中所有文件或文件夹。另外,利用鼠标也可以完成全选。操作方式:按住鼠标不放,按对角线方向拖动鼠标(例如从右下方拖动至左上方),该操作适合于文件较少的场景。
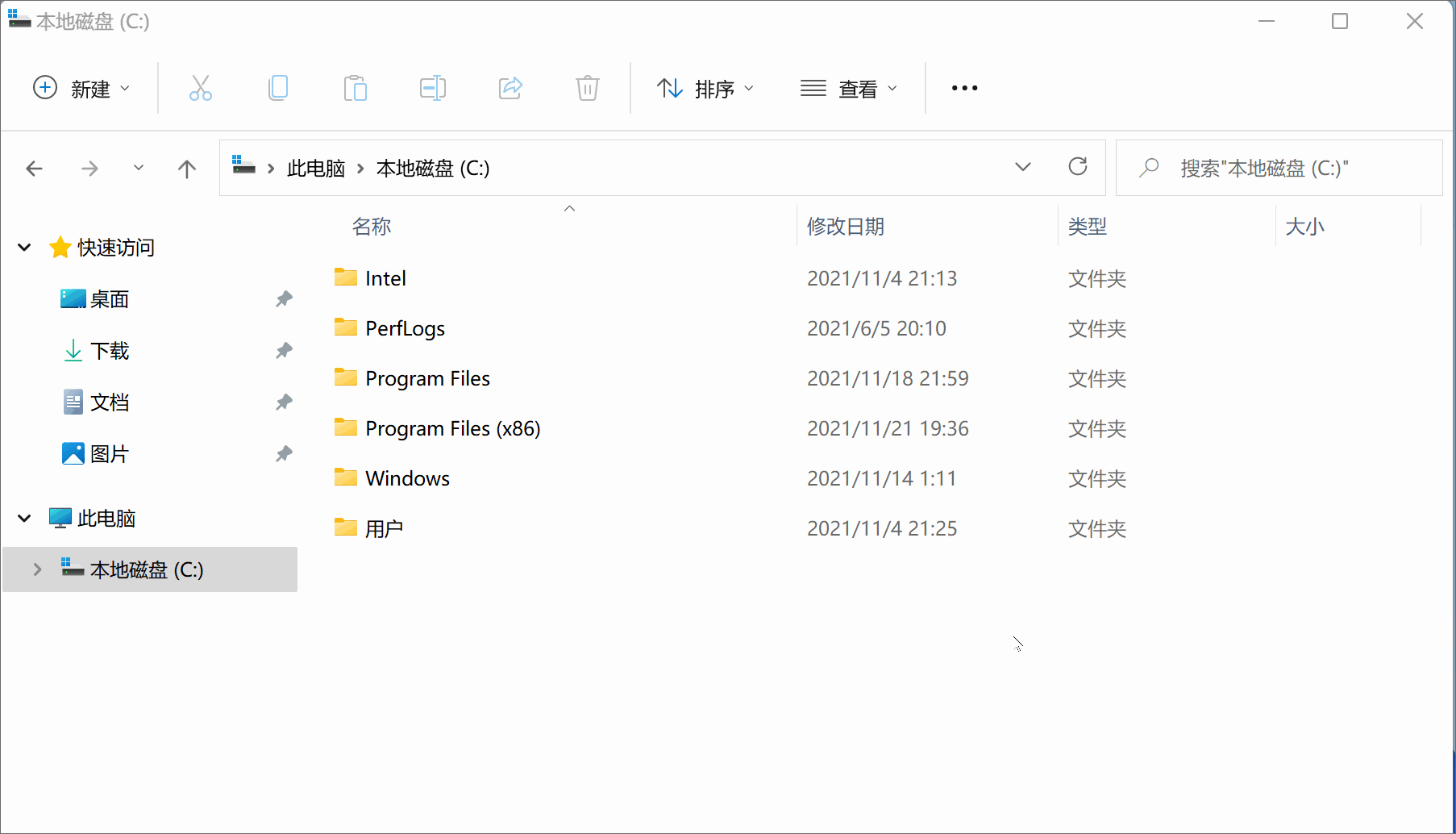
Shift + 鼠标两次单击:具体操作为:按住 Shift 键不放,首先单击第一个文件,然后单击最后一个文件,即可快速选中多个连续的文件,又称连续选中。
Ctrl + 鼠标多次单击:具体操作为:按住 Ctrl 键不放,依次单击要选中的文件,即可快速选中多个不连续的文件,又称不连续选中。
三、修改设置项
1.显示/隐藏文件扩展名与隐藏的项目
在 Win10 和 Win11 系统中,【文件扩展名】与【隐藏的项目】两个选项都位于【查看】选项下,只是位置稍有不同。
▼ Win10 的文件资源管理器
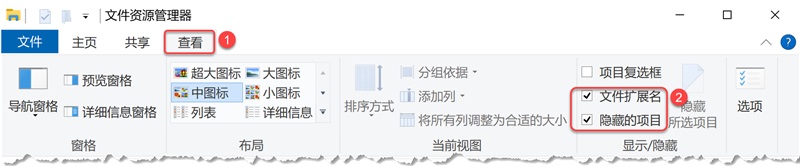
▼ Win11 的文件资源管理器
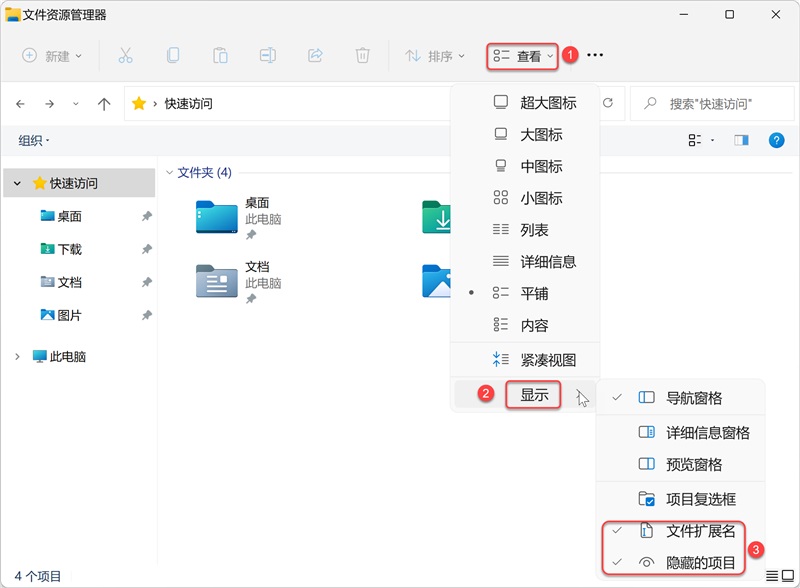
2.修改默认打开位置
首先,点击【选项】菜单,该选项的位置,在两个系统中同样都位于【查看】选项下。
▼ Win10 的文件资源管理器
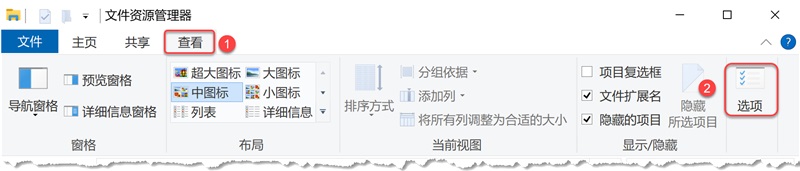
▼ Win11 的文件资源管理器
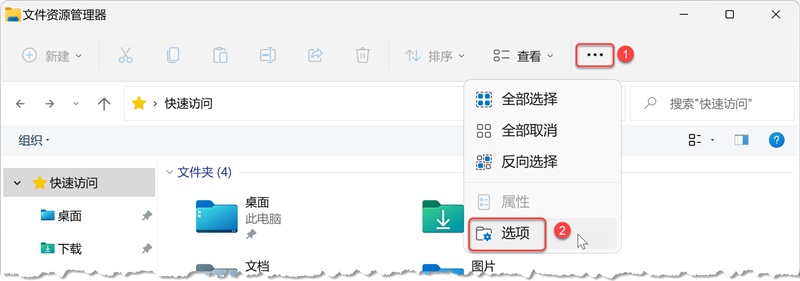
如下图,在打开【文件夹选项】对话框中,切换至【常规】选项卡,在下拉框中选择默认打开的位置即可。