已经有越来越多的朋友用上了Windows11系统,关于新系统使用的各种问题也越来越多,在安装了Win11系统之后有些用户反映自己的Win11电脑系统突然间变成静音了,但是并不知道如何操作进行恢复,那么今天在这里小编就来为大家介绍一下Win11系统静音的解决方法,希望大家会喜欢。
Win11系统静音的解决方法:
方法一:
右键点击任务栏右下角的声音图标,在打开的选项中,选择打开音量合成器

这时候,就会跳转到Win11系统 - 声音 - 音量合成器设置界面
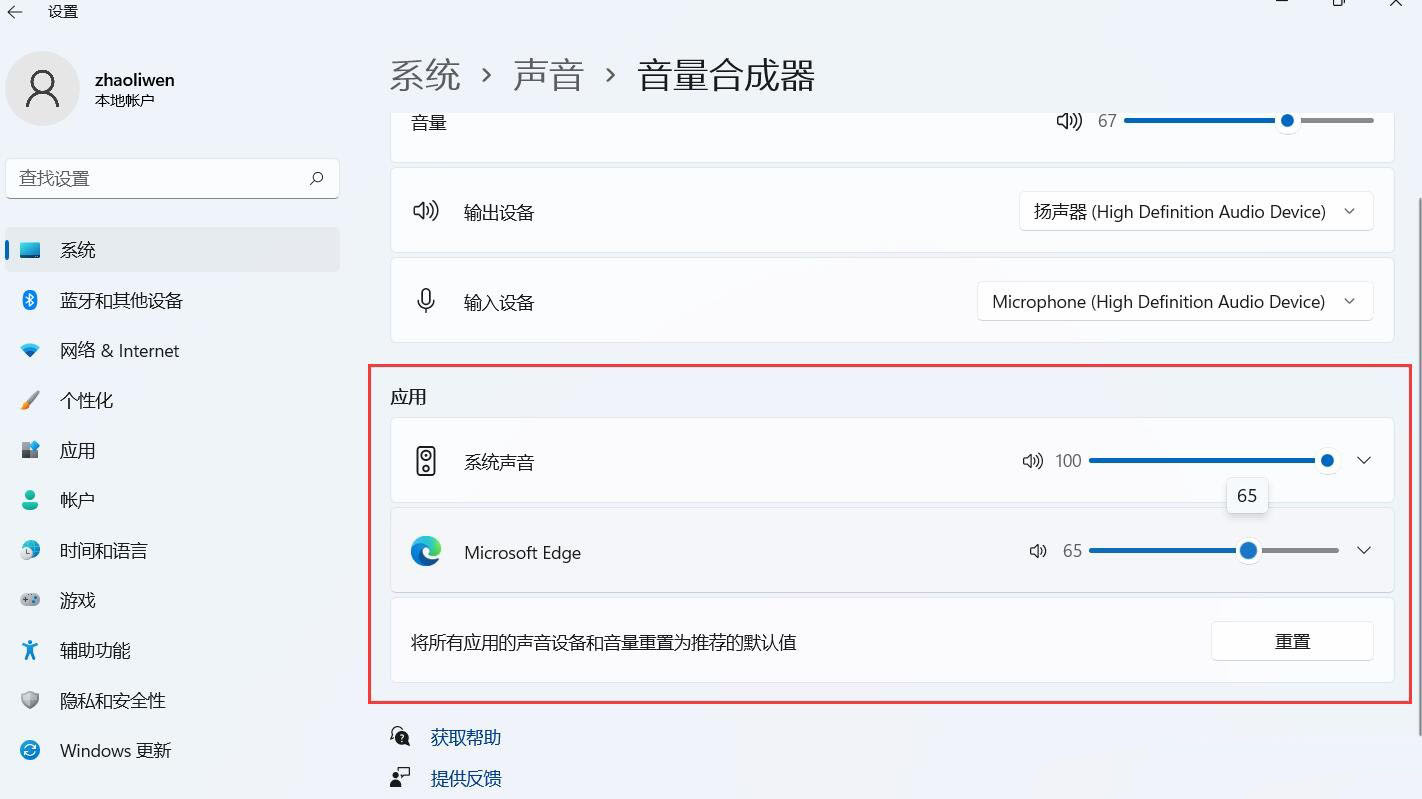
然后,就可以调节不同软件的音量(如果软件当前不发声,就没有该软件选项)
方法二:
点击任务栏右下角的声音图标,就可以直接调节音量大小

方法三:
首先,点击任务栏上的开始图标
在所有应用中,找到并点击设置
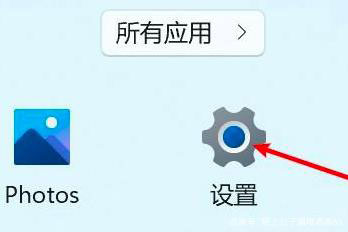
点击右侧的声音(音量级别、输出、输入、声音设备)
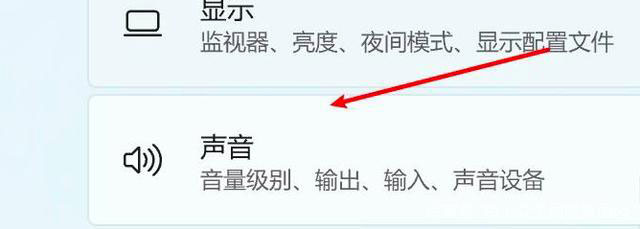
点击选择一个设备即可
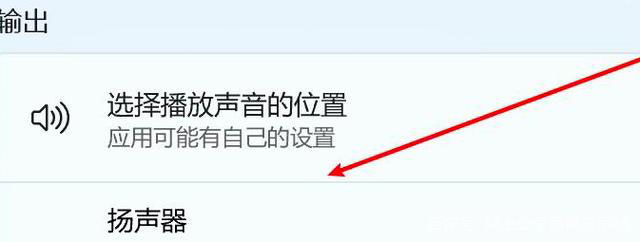
以上介绍的内容就是关于Win11系统静音的解决方法,不知道大家学会了没有,如果你也遇到了这样的问题的话可以按照小编的方法自己尝试一下,希望可以帮助大家解决问题,谢谢!!!想要了解更多的Windows11技巧请关注win11系统相关内容。