Windows11系统微软发布的最新版电脑操作系统,很多用户都安装体验了,新电脑安装Win11系统没有分区,只有C盘一个分区,所有文件都堆积在一个盘里面,特别容易把文件搞混淆,同时也不方便文件管理。今天小编来为大家介绍一下Win11系统给电脑分盘的方法教程,希望大家会喜欢。
Win11系统给电脑分盘的方法:
1、进入win11系统桌面,然后右击桌面的“此电脑”打开“管理”。
2、然后在计算机管理界面中依次点击“储存”->“磁盘管理”,并进入下一步。

3、在右侧界面中找到c盘,然后右击选择“压缩卷”打开。

4、输入需要新建磁盘的大小,图中输入的是10240,大约10G左右。
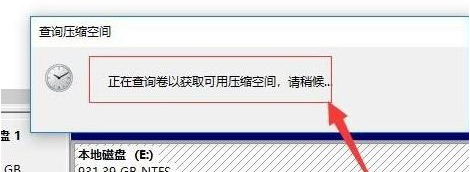

5、压缩完成后,界面中会出现黑色框,里面显示的是10G未分配的磁盘。
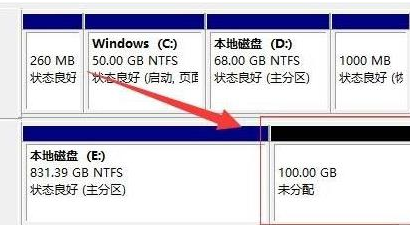
6、在黑色区域未分配的磁盘上右击,随后选择“新建简单卷”随后进入下一步。
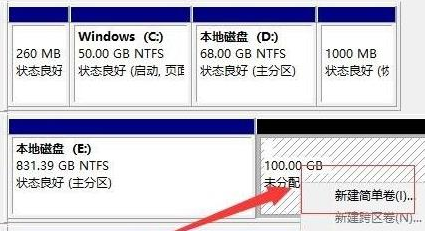
7、接下来不停的点击下一步,直到分区完成,剩下的都选择默认即可,无需修改。
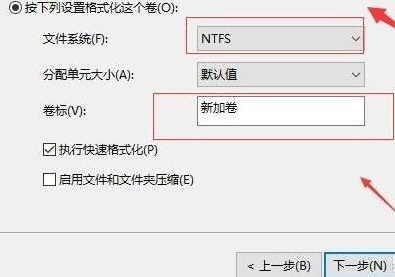
8、分区创建完成后黑色未分配的磁盘就会变成蓝色。
9、最后回到桌面,再次点击此电脑,即可看到已完成的分区。
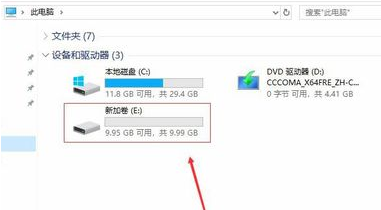
以上介绍的内容就是关于Win11系统给电脑分盘的具体操作方法,不知道大家学会了没有,如果你也遇到了这样的问题的话可以按照小编的方法自己尝试一下,希望可以帮助大家解决问题,谢谢!!