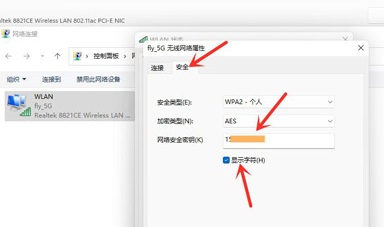当我们的电脑连接了WiFi之后,下次再开机电脑就会自动记住已经连接过的电脑的WiFi密码了。这样就导致万一忘记密码或需要把密码提供给别人的时候就需要知道自己的WiFi密码才能告诉别人。怎么在自己已连接的电脑中查看WiFi密码呢?
具体步骤:
首先右击windows11任务栏上的网络,然后点击网络和internet设置选项。
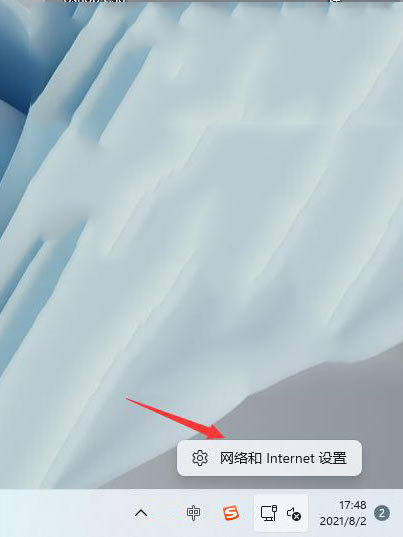
之后会进入network internet界面,点击高级网络设置。
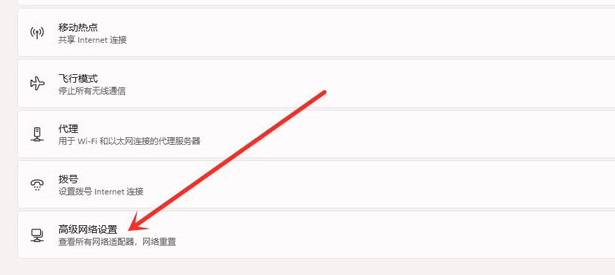
接下来点击更多网络适配器选项。
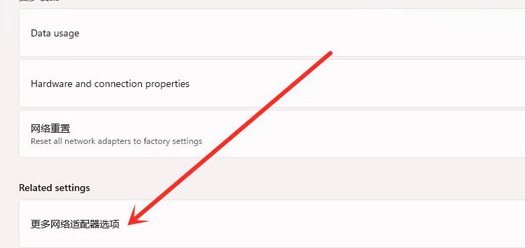
进入网络连接界面,右击WLAN,在弹出的菜单点击状态。

随后进入WLAN状态,点击选择无线属性。
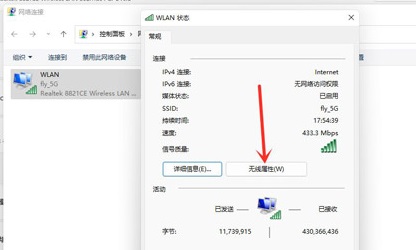
最后进入安全界面,勾选显示字符,即可看到wifi密码。