最近很多的小伙伴都在对Win11系统非常的感兴趣,纷纷的下载进行体验,很多小伙伴在使用Win11系统的时候却发现没有刷新按钮,那么碰到这种问题应该怎么办呢?下面就和小编一起来看看有什么解决方法吧。
软件特色
1、首先我们使用“win+r”调出运行菜单。
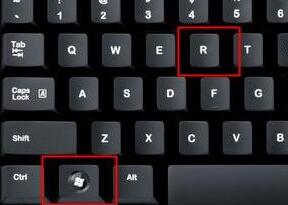
2、然后在打开处输入“regedit”,回车打开注册表编辑器。

3、接着定位到注册表这个位置“HKEY_LOCAL_MACHINESYSTEMCurrentControlSetControlFeatureManagementOverrides4”。

4、接着我们鼠标右键点击“4”文件夹,选择新建项,将它命名为“586118283”。
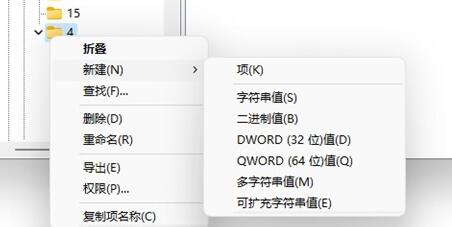
5、然后我们打开新建的项,在其右侧新建5个“DWORD值”。
6、将这5个值命名为“EnabledState”“EnabledStateOptions”“Variant”“VariantPayload”“VariantPayloadKind”。
7、接着双击打开,将他们的值设置为“0x00000001”“0x00000001”“0x00000000”“0x00000000”“0x00000000”。
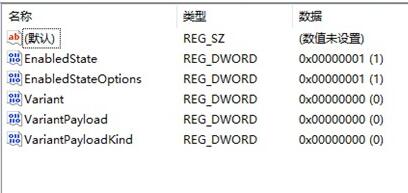
8、修改完成后,重启系统,再点击鼠标右键就出现刷新了。
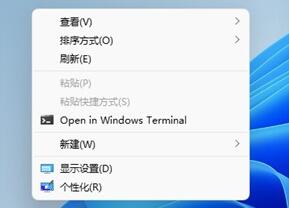
相关文章:Win11点击右键没有反应的解决方法