今天小编给大家浅析win10系统设置连接投影仪的方法,使用win10系统过程中,有时会遇到需要连接投影仪使用的时候,不知电脑怎么连接投影仪的用户,可参照以下的方法进行操作。
使用投影仪前,需要在系统中进行相关设置,否则投影仪放映不完整甚至无法放映,那么在win10连接投影仪的过程中,win10怎么设置连接投影仪呢?下面小编教你win10系统设置连接投影仪的方法。
电脑连接投影仪:
1、将投影仪的vga线插入电脑的vga接口中,然后按组合键win+i打开设置窗口,然后点击打开系统,如图所示:
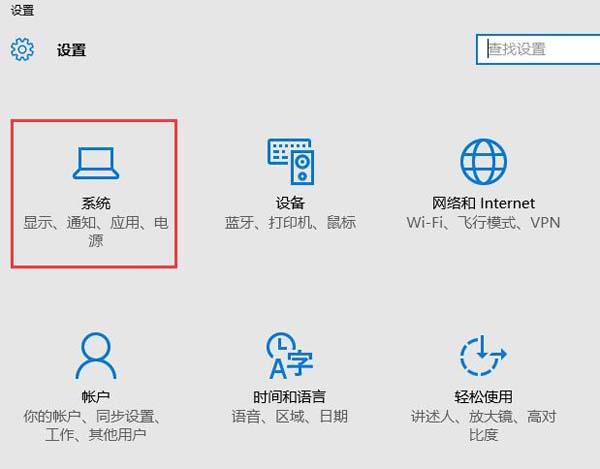
2、在系统设置的显示选项卡中,我们在右侧找到高级显示设置并将其打开,如图所示:
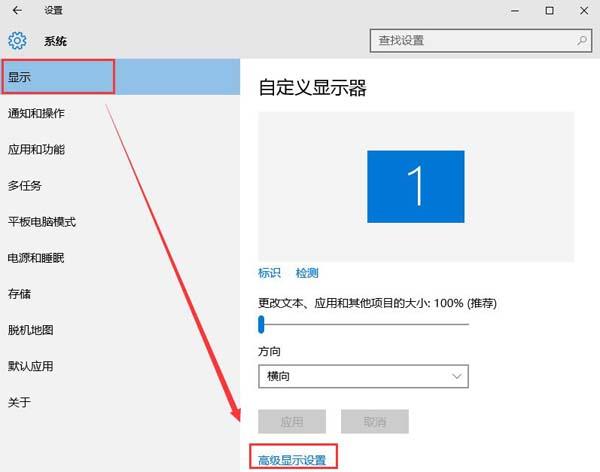
3、接着在高级显示设置窗口中点击文本和其他项目大小调整的高级选项,#f#
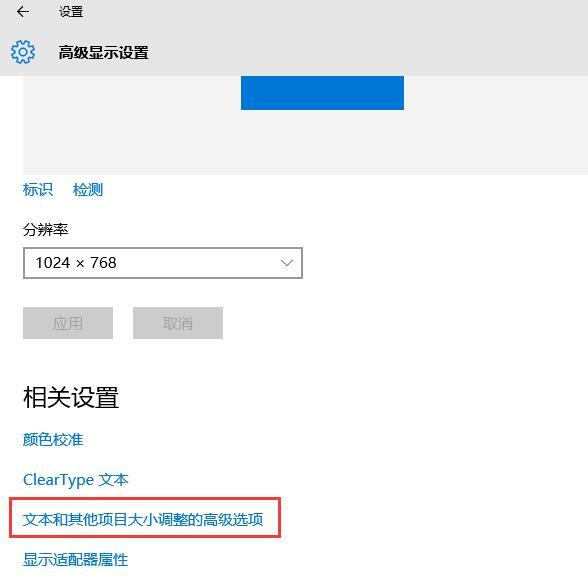
4、最后在显示窗口中,点击左侧的投影第二屏幕,在屏幕右侧会出现投影的相关设置,如图所示:
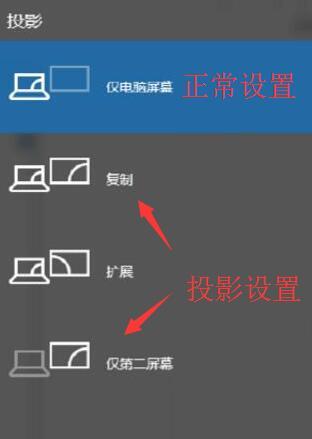
备注:如果投影仪使用完毕,拔出vga接口,再按照上述步骤重新设置,选择仅电脑屏幕即可恢复正常设置。
以上就是win10系统设置连接投影仪的方法介绍了,还不知道win10怎么设置连接投影仪的朋友不妨根据上述步骤进行操作。