自从win10系统发布后,很多用户纷纷安装win10系统。习惯使用win7系统的用户来说,操作win10系统的时候,多少都会有不习惯的地方。比如win10系统怎么设置dns呢?今天小编给大家浅析win10设置dns地址的方法。
最后家用户反馈,明明ip地址已设置好了,但却依然会出现无法上网的问题这是怎么回事呢?其实这很有可能就是dns地址出现问题,怎么办呢?这里小编给大家浅析win10设置dns地址的方法。
设置dns地址:
1,右键点击“此电脑”,选择“属性”,进入windows系统界面后,选择左侧的“控制面板主页”选项,如图下所示
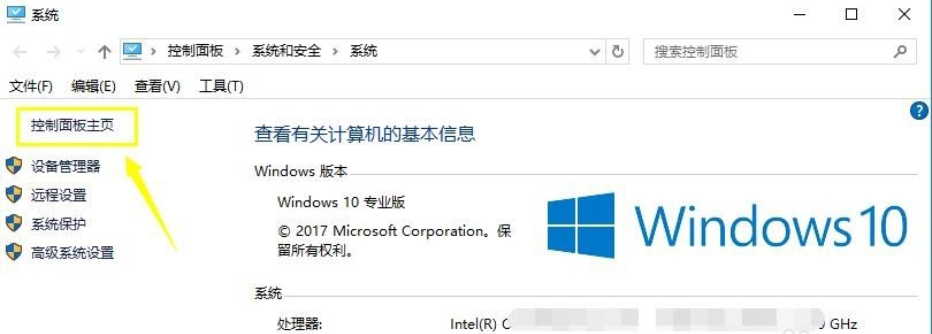
2,点击控制面板中的“网络和lnternet”选项
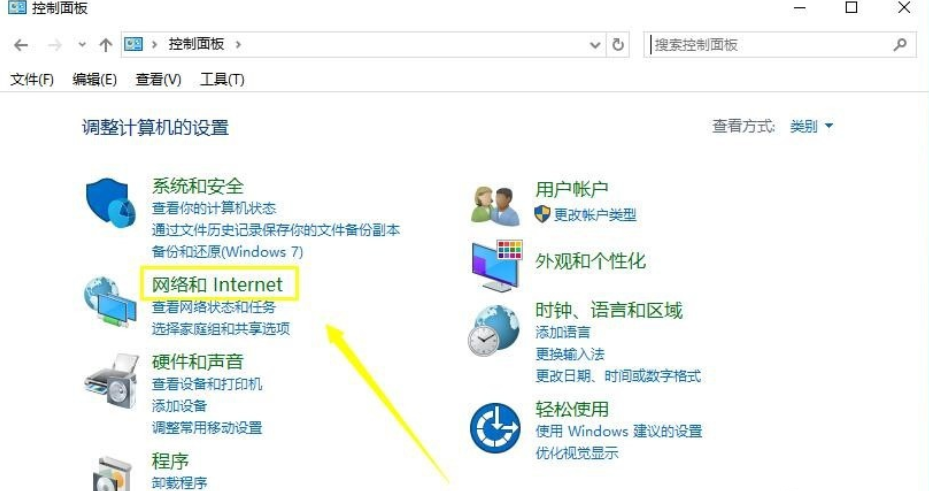
3,然后再选择“网络和共享中心”#f#
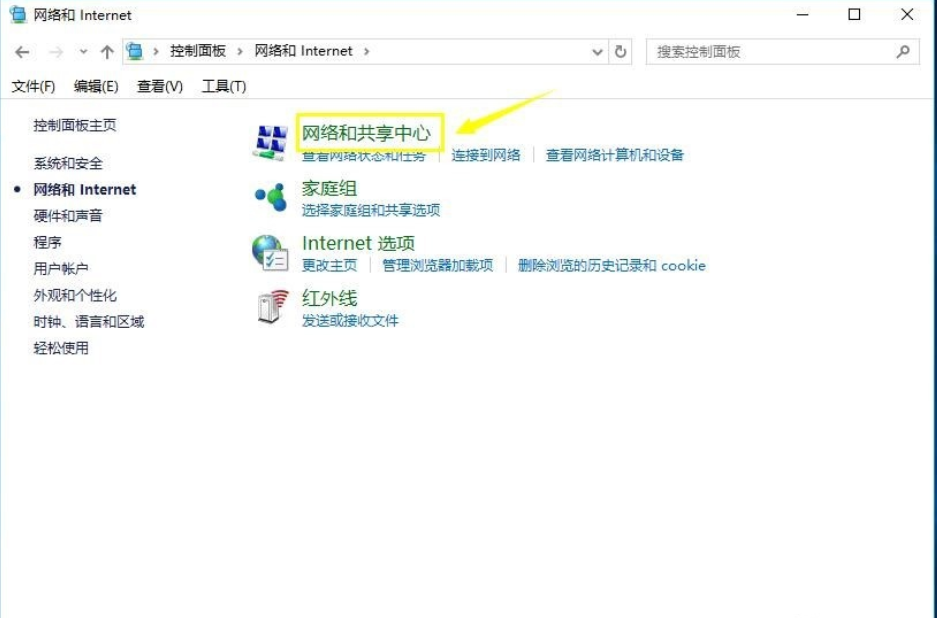
4,接着在网络和共享中心界面中点击目前已连接的网络名称,如图下所示:
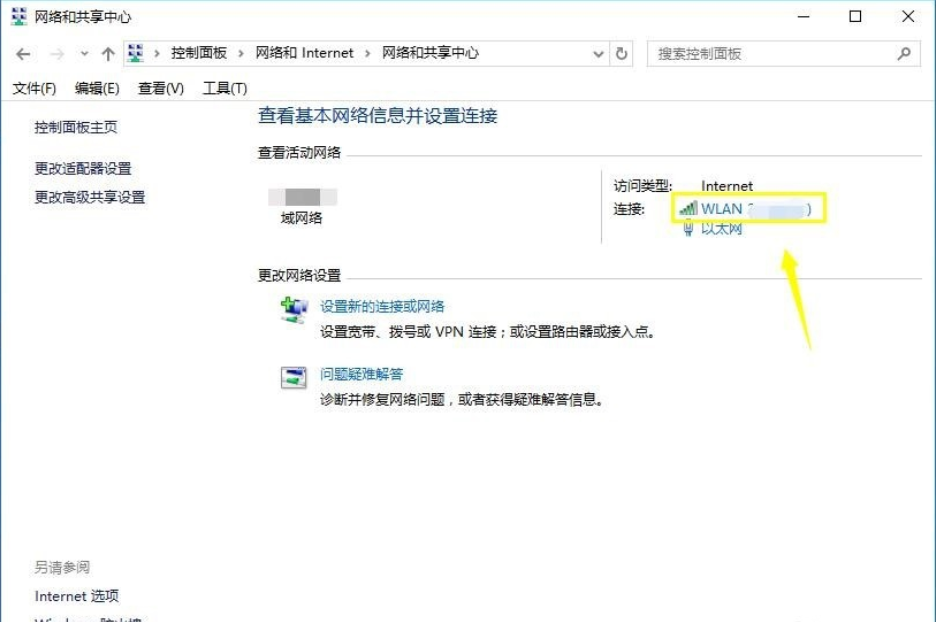
5,然后在弹出的小窗口中选择“属性”,如图下所示;
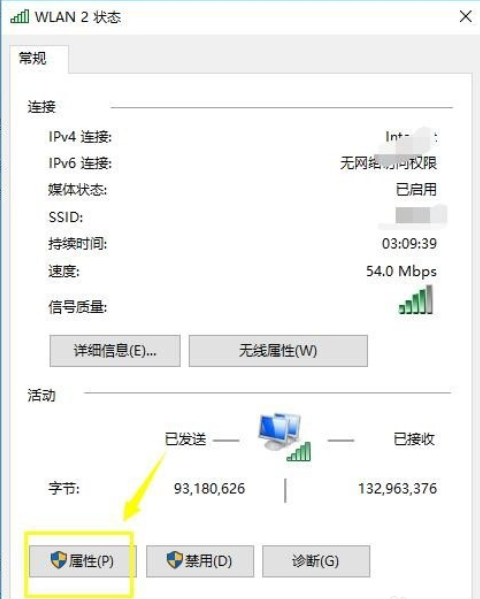
6,接着在网络属性中找到“ipv4协议”并打上勾,然后点击“属性”按钮,如下图所示
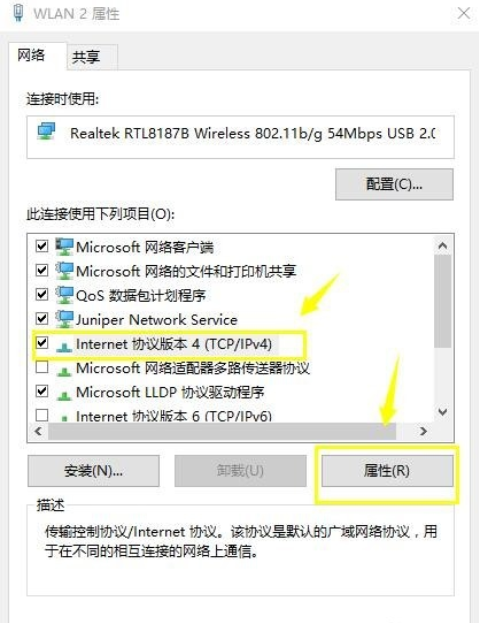
7,选择使用下列DNS服务器,输入您需要的地址,点击确定就可以成功设置DNS了,如下图所示;
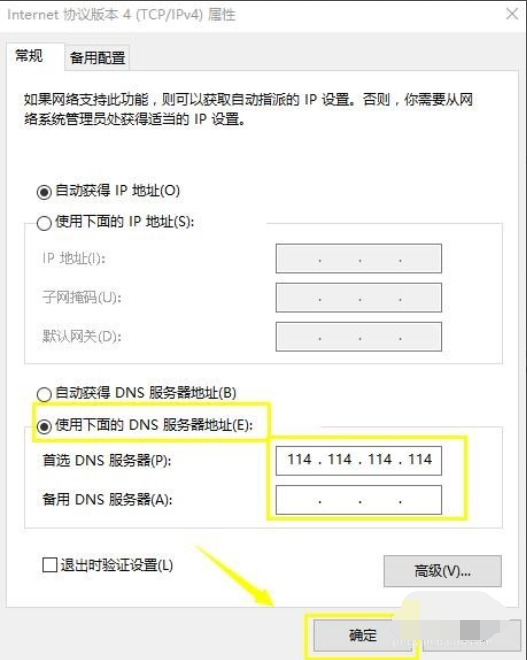
以上就是win10系统设置dns地址的介绍了,希望对大家有所帮助。