如果我们离开win10免激活系统电脑太久会自动进入休眠像模式,就好像关了机一样。虽然进入休眠模式能节约电源和开机时间,但是也会损耗内存。对于空间小的用户来说关闭休眠是最好选择,那么win10系统休眠功能怎么关闭?针对这个问题,小编精心整理了win10关闭系统休眠功能的详细方法。
具体步骤如下:
1、首先,展开任务栏右侧的通知区域,选择打开“所有设置”选项;
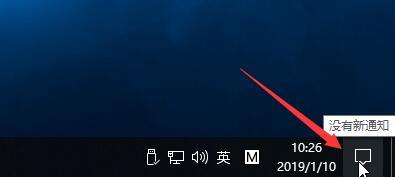
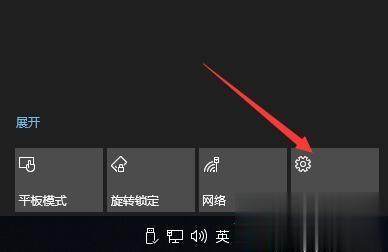
2、选择“系统”类别进入;

3、点击系统左栏“电源和睡眠”选项卡,接着在右侧面板中找到“其他电源设置”;
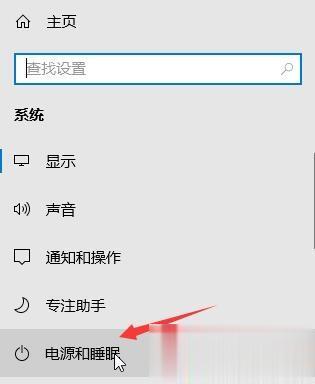
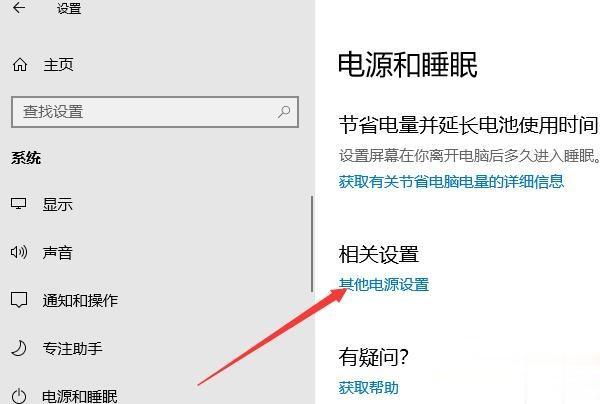
4、点击左栏菜单中“选择关闭显示器的时间”选项进入;
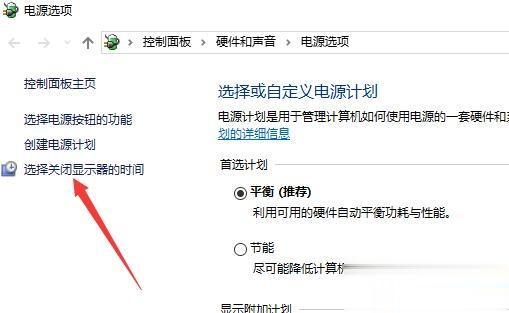
5、下拉睡眠状态选择框选择“从不”,保存修改即可。
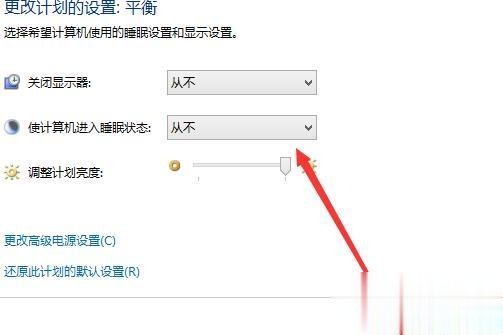
上文分享win10关闭系统休眠功能的详细步骤,如果你觉得用不着,想要关闭掉,就参考上文步骤进行设置吧。