win10如何加快系统运行速度?近来,有些用户反映自己在升级win10系统后,发现电脑开机启动速度变得比原来的Win7系统还要慢了,那Win10系统怎么加快开机启动速度?下面小编就来介绍一下Win10系统加快开机启动速度的方法。
Win10系统加快开机启动速度方法一
打开电脑,点击桌面最左下角的开始按钮,然后点击“设置”。

进入设置,然后点击第一个“系统”按钮。

然后再点击左侧导航里面的“电影和睡眠”,然后右侧点击“其他电影设置”按钮。

然后在点击“选择电源按钮的功能”按钮。
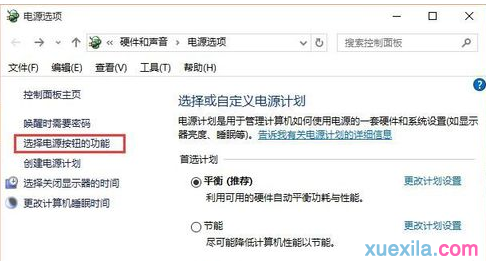
然后在点击“更改当前不可用设置”选项。

然后找到关机设置栏目,把第一个“启用快速启动(推荐)”前面的勾划上。然后点击确定按钮即可一键提升电脑开机速度。
Win10系统加快开机启动速度方法二
1按下Ctrl +Alt +Delete,打开任务管理器,点击【启动】,右击其中不必要的启动程序,然后点击禁用。
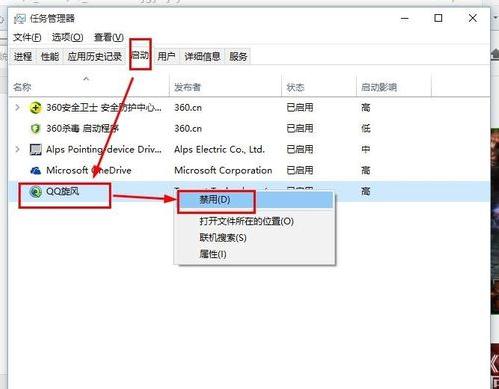
Win10系统加快开机启动速度方法三
按下快捷键 windows键+R,打开【运行】,输入 【msconfig】,点击【确定】。
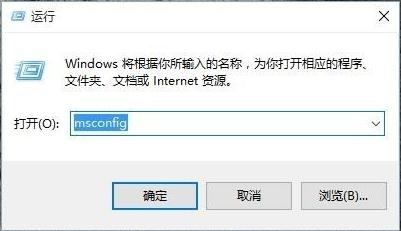
点击【常规】,勾选【有选择的启动】,然后点击【确定】。

然后重启计算机让改动生效。
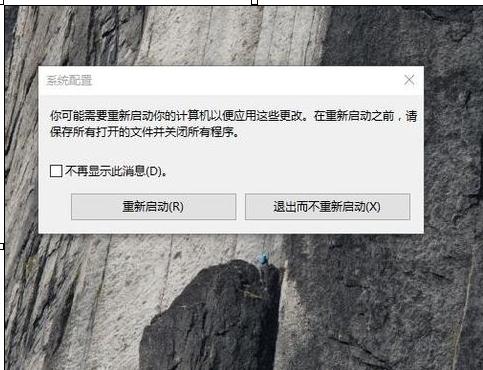
以上就是小编给大家介绍的关于Win10加快开机启动速度的教程,希望对大家有所帮助。