Windows系统大多是ISO格式的镜像文件,ISO文件是一种通用的光盘镜像格式,ISO系统可以无需借助光盘,通过直接解压、虚拟光驱或写入U盘来安装系统,其中iso系统使用U盘安装是最普遍的做法,有用户打算使用U盘来安装ISO系统,但是不清楚U盘安装的具体操作步骤,所以下面小编就教大家ISO系统文件怎么用U盘安装的详细步骤。
安装提示:
1、ghost系统安装后自动激活,无需自己激活
2、原版系统安装后需要自己激活,激活工具下载
一、所需工具:
1、4G左右U盘,ISO文件制作U盘启动盘步骤
2、ISO系统:电脑系统下载
3、启动设置:U盘装系统启动热键
二、ghost系统ISO安装步骤
1、在电脑插入制作好的U盘启动盘,重启电脑不断按F12、F11、Esc等快捷键选择从U盘启动,下图中选择USB HDD,回车,如果没反应,查看上述“启动设置”的教程,选择自己电脑品牌的启动热键或进入BIOS设置U盘启动;
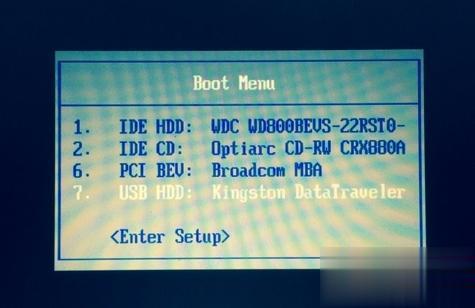
2、进入Ghost系统安装主菜单,选择【1】安装系统到硬盘第一分区,如果需要分区,选择2运行winpe微型系统,在pe中打开DG分区工具,也就是DiskGenius分区工具,参考光盘装系统怎么分区;

3、在这个界面执行ghost系统镜像还原过程,这个过程一般需要5-10分钟左右,大家耐心等待进度条结束,结束后会重启;
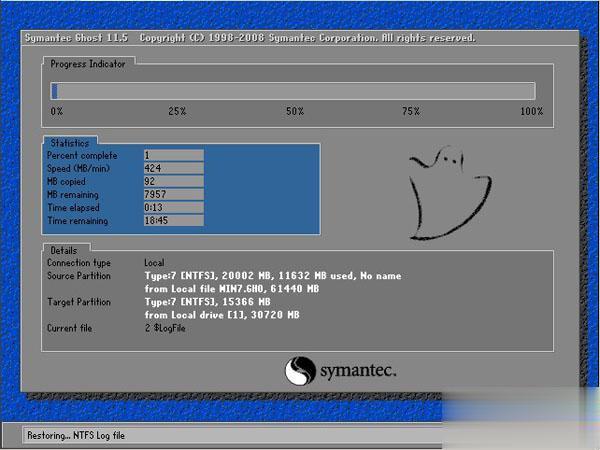
4、接着电脑重启到这个界面,开始安装系统,安装将会自动完成,此后还需再重启一次,进入到系统桌面后,安装就完成了。
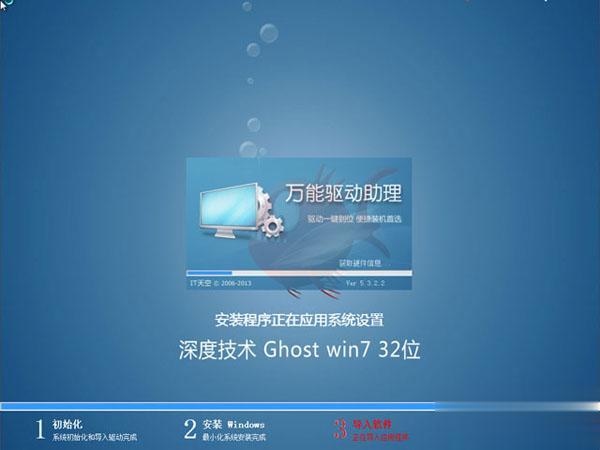
三、原版系统ISO安装步骤
1、插入制作好的原版iso系统U盘,在启动时按F12等热键选择从U盘启动,进入到这个界面,选择安装语言,下一步;

2、直接点击“现在安装”;

3、安装类型选择自定义,这个选项可以给硬盘重新分区,执行全新安装;
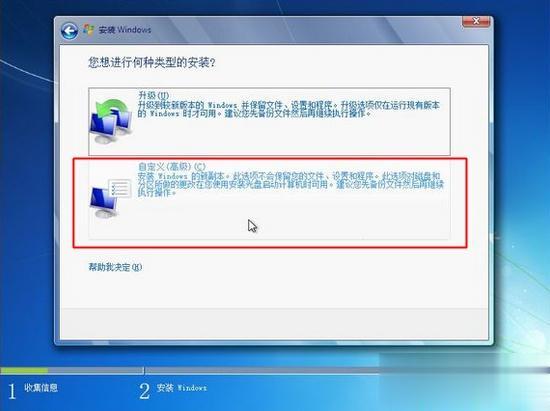
4、在分区界面,选择类型为“主分区”的磁盘,格式化,然后选择它,下一步;
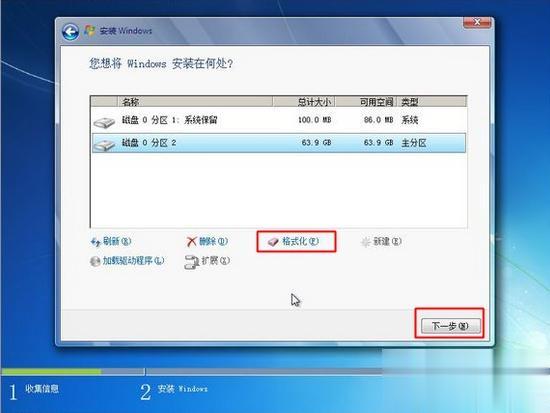
5、转到这个界面,开始执行安装文件的复制、安装系统功能和系统更新,这个过程完成后会重启,然后继续执行安装,重启2次后安装就完成了。
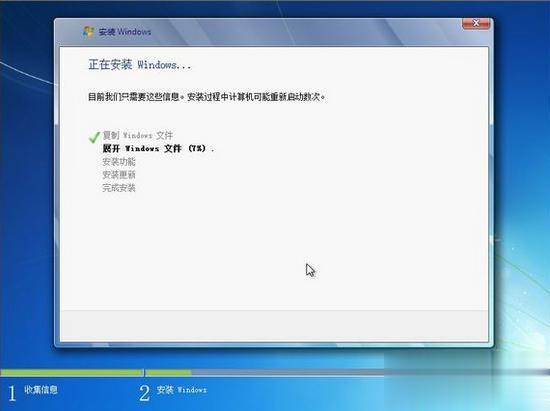
以上就是ISO文件使用U盘安装的详细步骤了,安装步骤也非常简单,直接把ISO系统镜像写入到U盘做成启动盘,再按照上述步骤进行操作就可以了。