如何重装电脑系统呢?我们都知道电脑在使用时间长了总会出现种种的问题,例如电脑感染病毒木马或者运行速度变慢,甚至出现死机等问题,这时候如果找不到具体的解决方法,那么重装电脑操作系统将会是最好的选择,下面小编介绍重装电脑系统教程。
步骤:
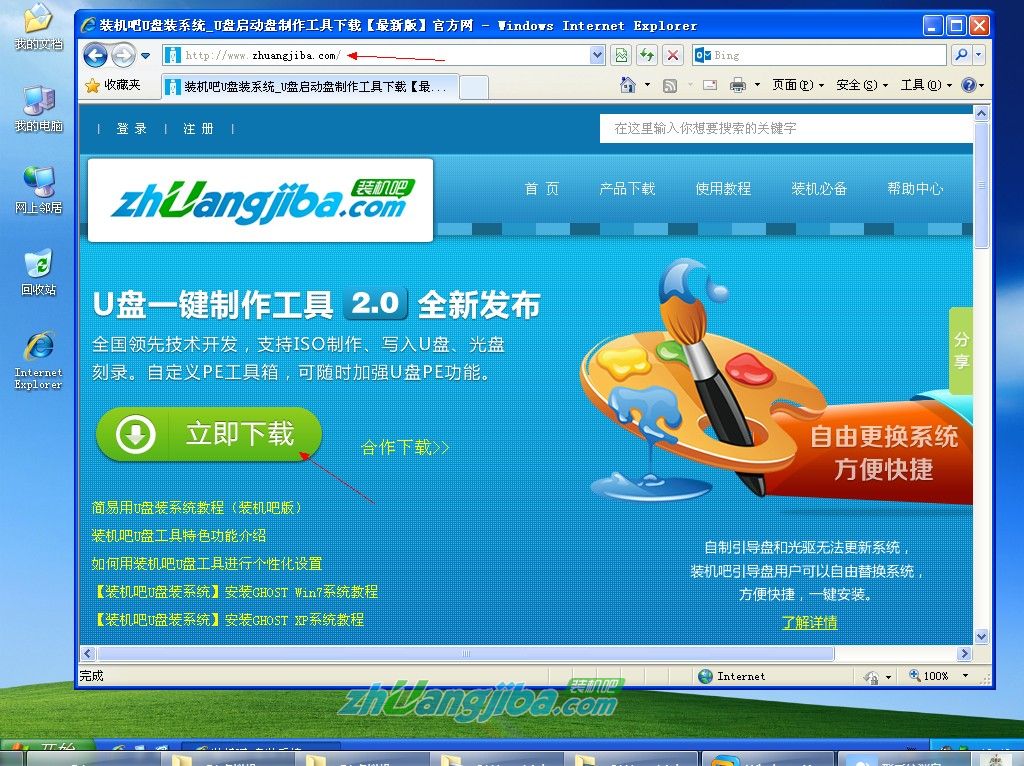
如何重装电脑系统教程图1
2、双击成功下载的装机吧u盘pe启动盘制作工具专业版V2.1进行自动安装;新版装机吧UEFI支持UEFI+BIOS双启动,让u盘装系统来的更多样化!
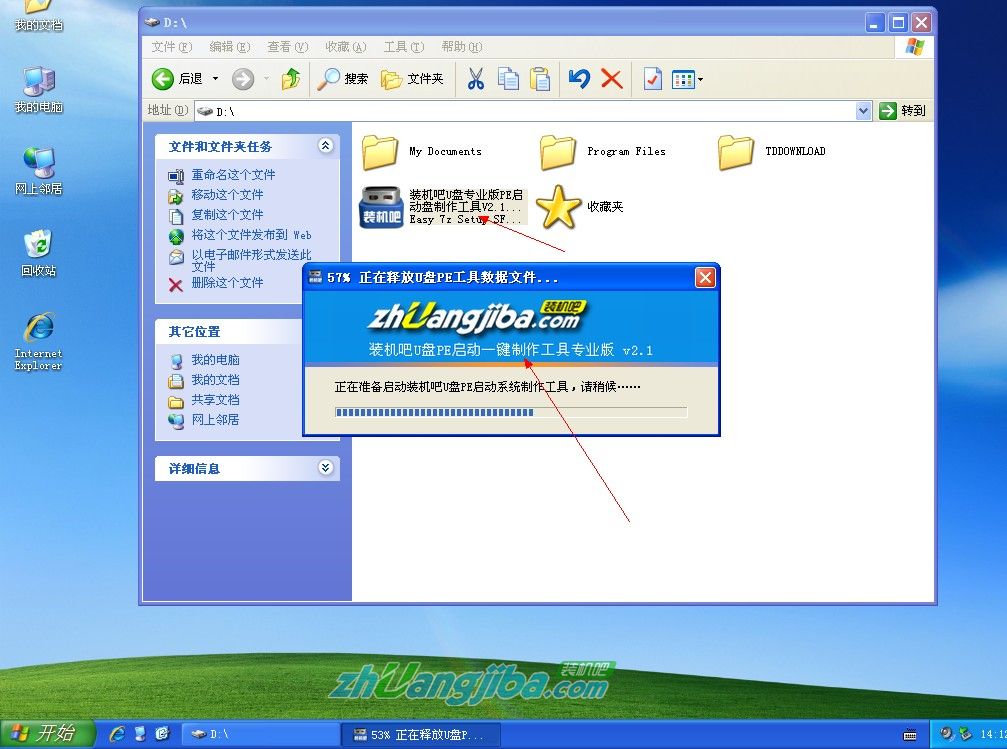
如何重装电脑系统教程图2
3、软件安装完毕 双击桌面生成的“装机吧U盘pe启动盘制作工具”图标打开软件,插入u盘(必须是无重要数据并可直接格式化)后如无需个性设置 双击“一键制作u盘”即可,一个完善的u盘工具就制作完毕了;如需执行个性化DIY操作可以选择高级选项菜单-DIY设置,进入高级个性化设置。
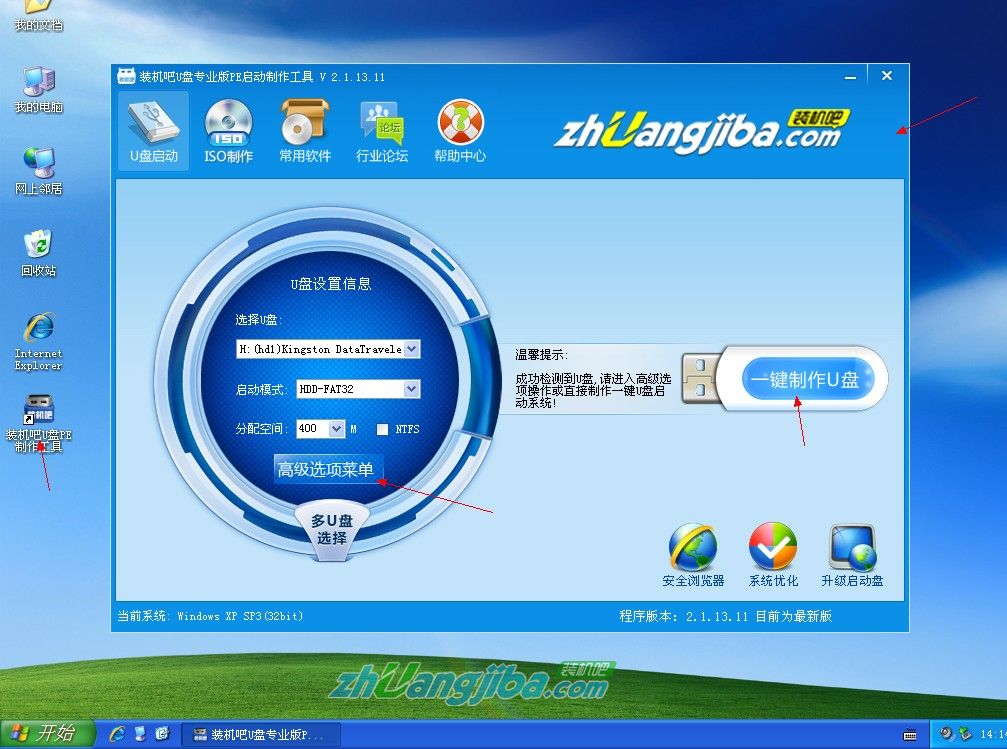
如何重装电脑系统教程图3
高级选项菜单功能介绍
u盘初始化---- 将原有的u盘系统清除还原300M左右隐藏空间;
DIY设置 ---- 设置自己的首页、软件、PE桌面、系统标题等等;
U盘设置信息 ---- 返回软件最初信息界面;
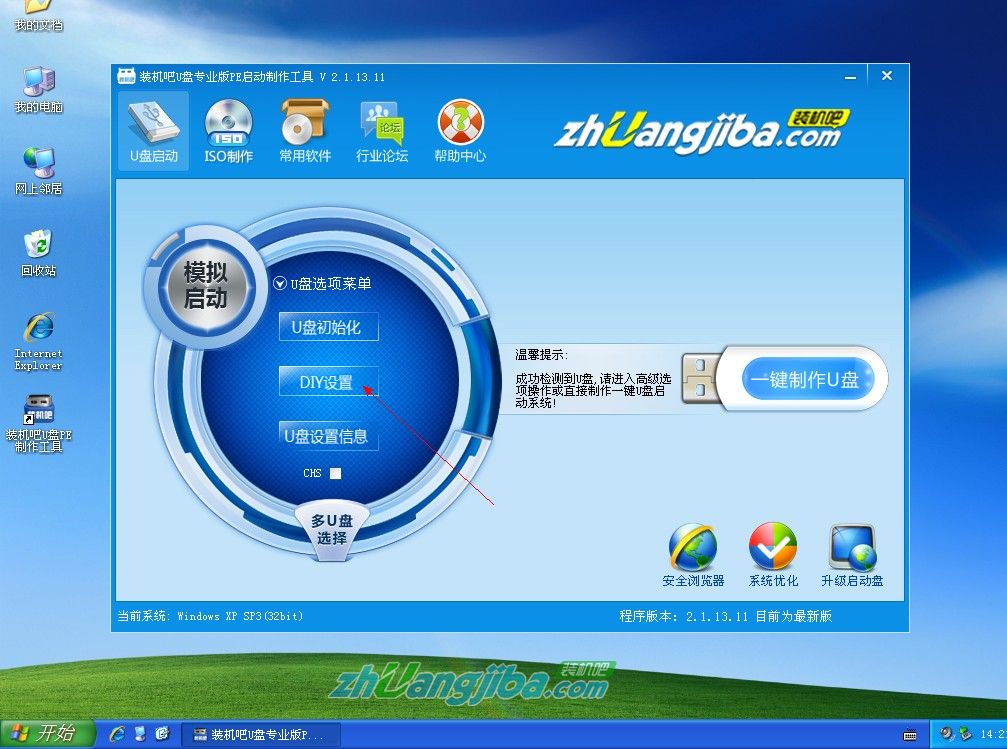
如何重装电脑系统教程图4
4、以下介绍下更改自己首页及加载自己的软件为例进行演示。
鼠标点击“桌面版导航”前的选项去掉勾选。

如何重装电脑系统教程图5
5、弹出“取消赞助商支持”弹出新窗口--点击“bbs.zhuangjiba.com ”论坛链接地址进入装机吧论坛注册用户账号,注册成功后 可以在论坛http://bbs.zhuangjiba.com/forum-60-1.html 页面找到“取消设置密码”输入密码即可更改首页(通过取消“绿色浏览器”可添加桌面软件,操作过程相同)
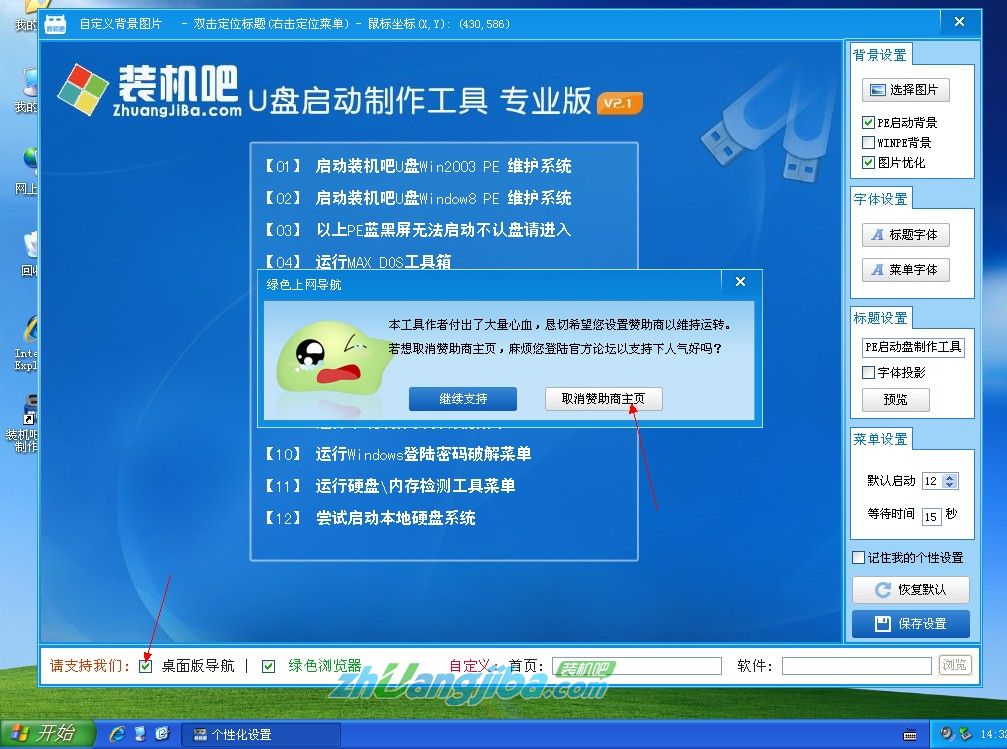
如何重装电脑系统教程图6
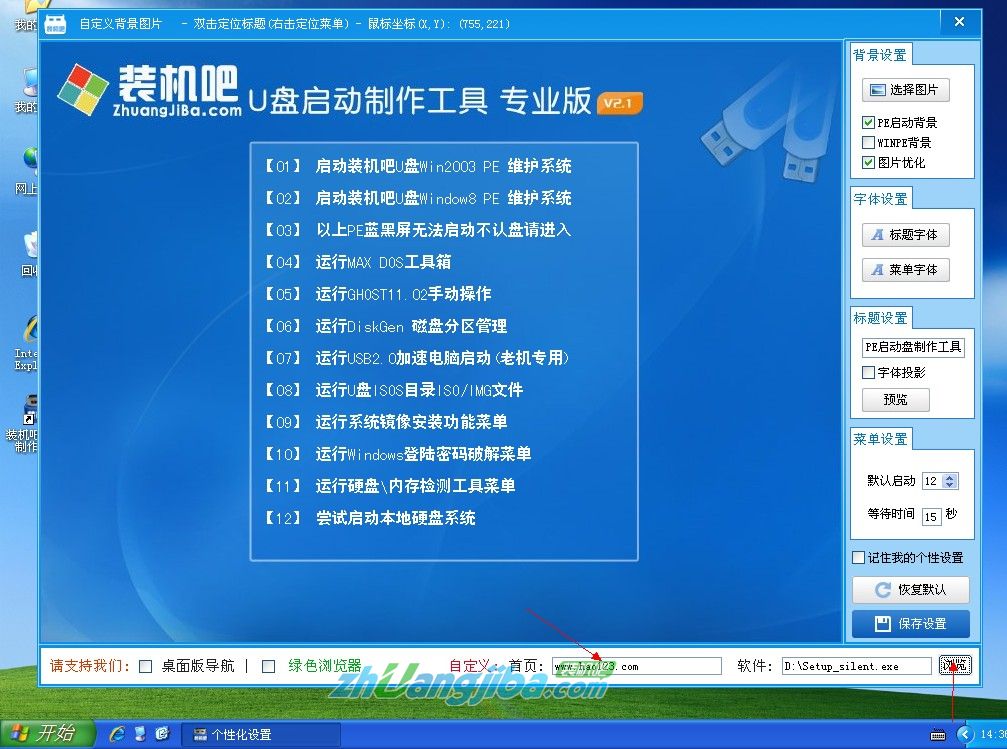
如何重装电脑系统教程图7
提示:添加的软件必须为静默安装版本有效,手动安装版本成功率低。DIY设置完毕点击保持设置
6、点击“一键制作u盘系统”并确定执行即可。
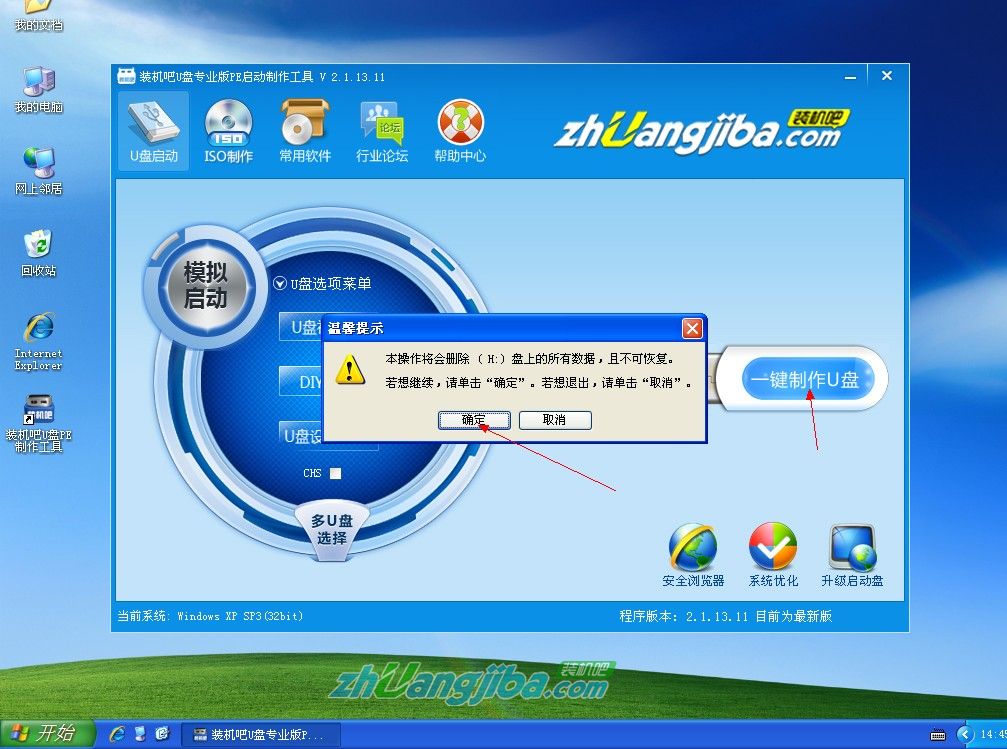
如何重装电脑系统教程图8
当u盘工具制作完成后 u盘已经具备系统启动及安装功能。此时我们应该准备一个系统安装文件(分GHOST版本及iso手动原版系统),下面我们以GHOST版本为例进行系统安装操作演示。
7、下载一个系统到电脑 双击打开ISO系统文件压缩包 将包内.GHO后缀的文件(体积较大的)解压到U盘里面。如果是电脑装机人员,可以同时添加多个GHO镜像文件到U盘中方便应对客户的不同系统版本需求。
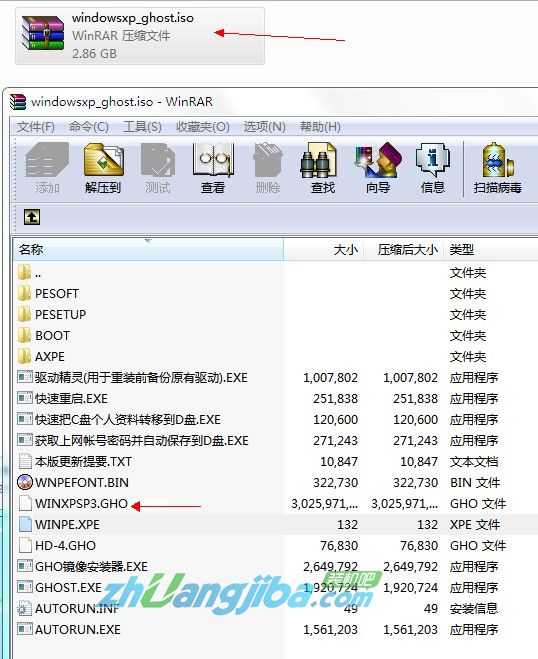
如何重装电脑系统教程图9
8、GHO系统镜像放到U盘后,接下来即可通过我们的优盘启动工具进入PE系统进行系统的安装流程了。
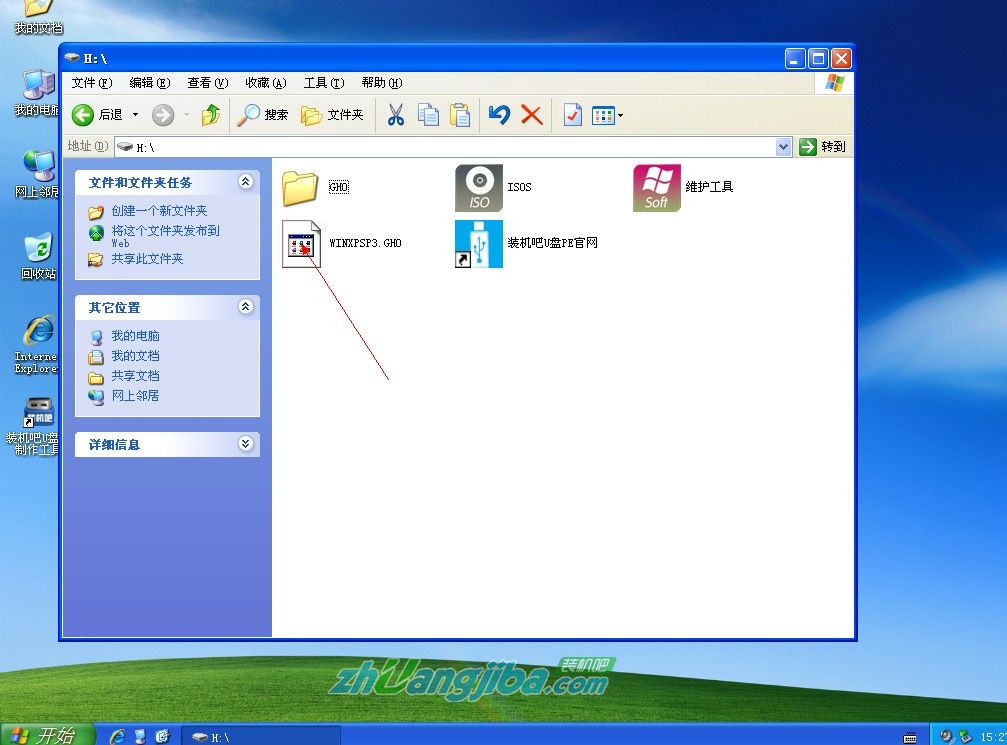
如何重装电脑系统教程图10
U盘装系统安装完整过程
开机按F2、或Del 键进入CMOS 设置u盘启动(各类主板不同进入BISO的设置方法可参照“装机吧u盘工具论坛内的BIOS设置
http://bbs.zhuangjiba.com/forum.php?mod=viewthread&tid=743 ”)
9、选择01、02、03的其中一个PE进入系统安装,默认进去01项win2003PE即可;
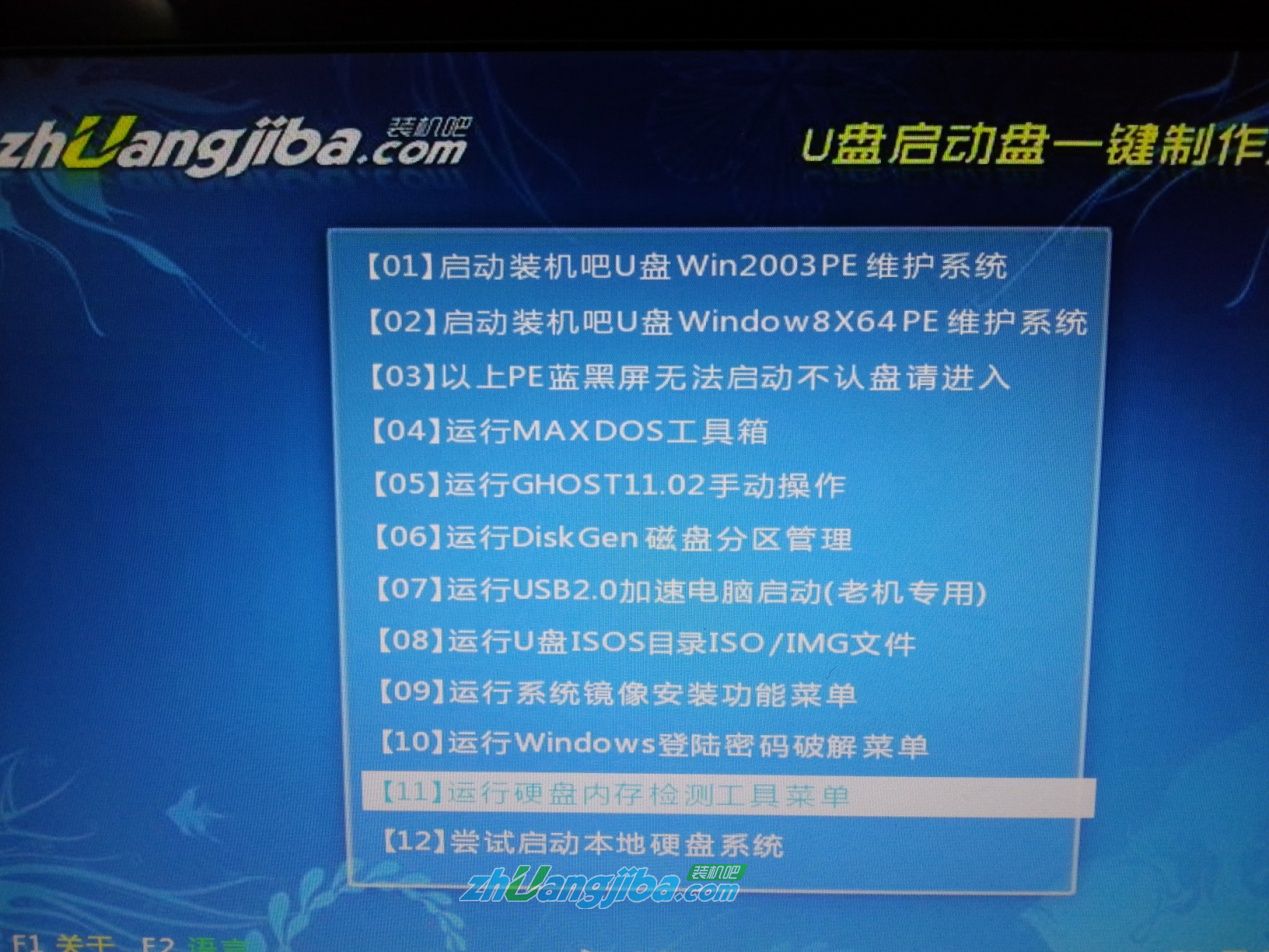
如何重装电脑系统教程图11
10、进入PE选择“一键装机GHOST”
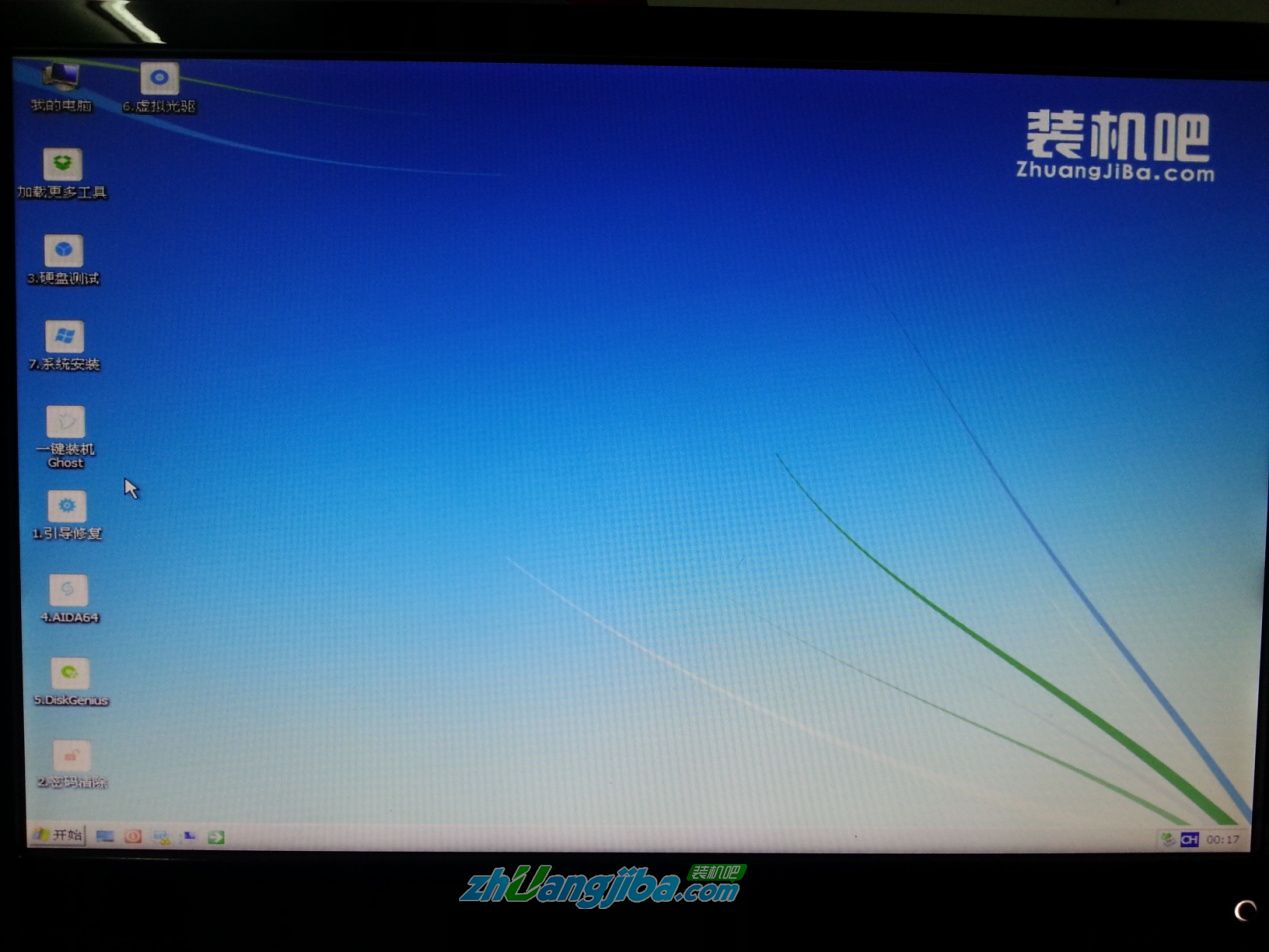
如何重装电脑系统教程图12
11、选择准备好的系统镜像进行系统安装,如果只有一个GHOST 默认即可
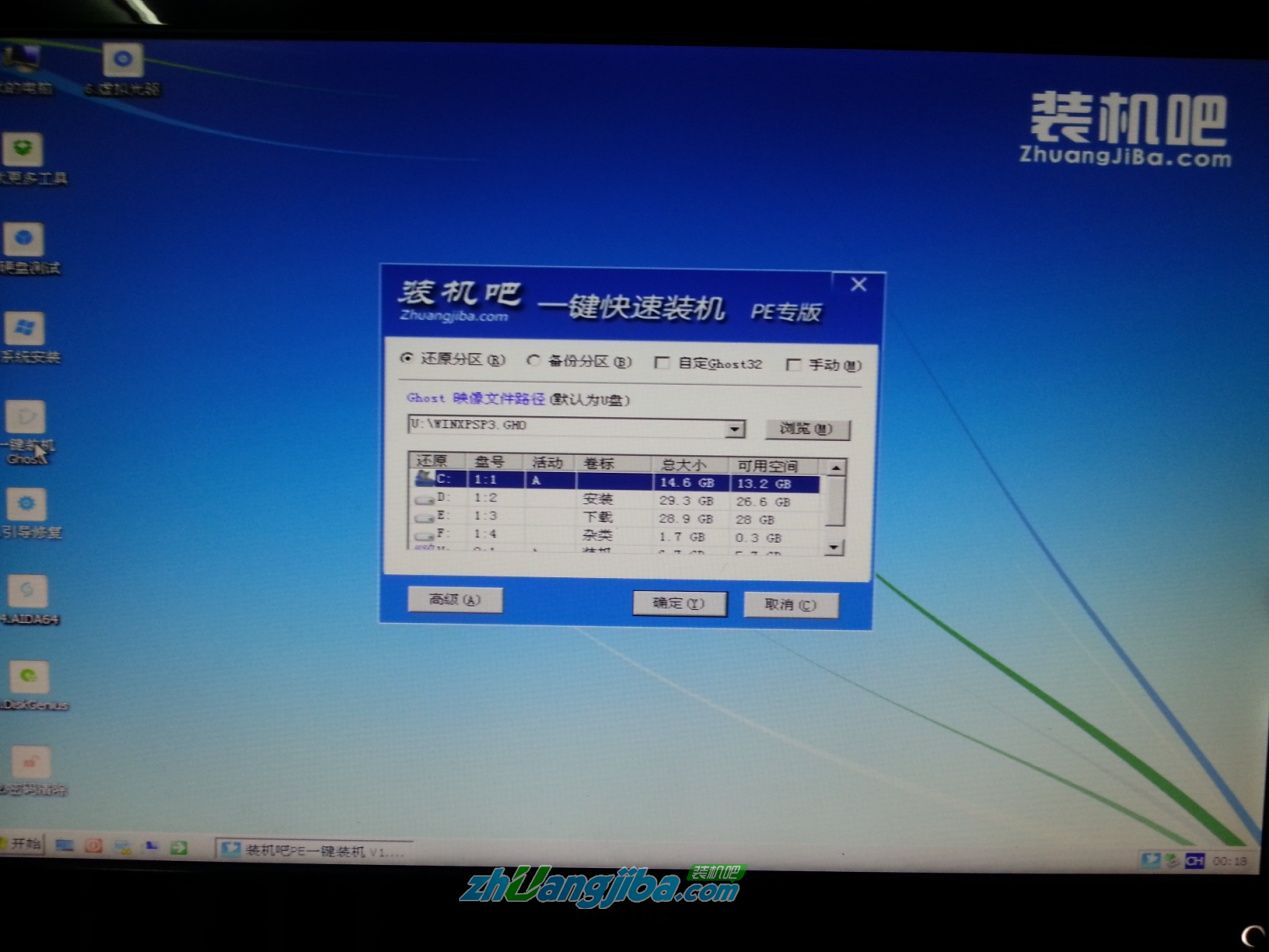
如何重装电脑系统教程图13
12、点击确定后u盘安装系统进度条显示
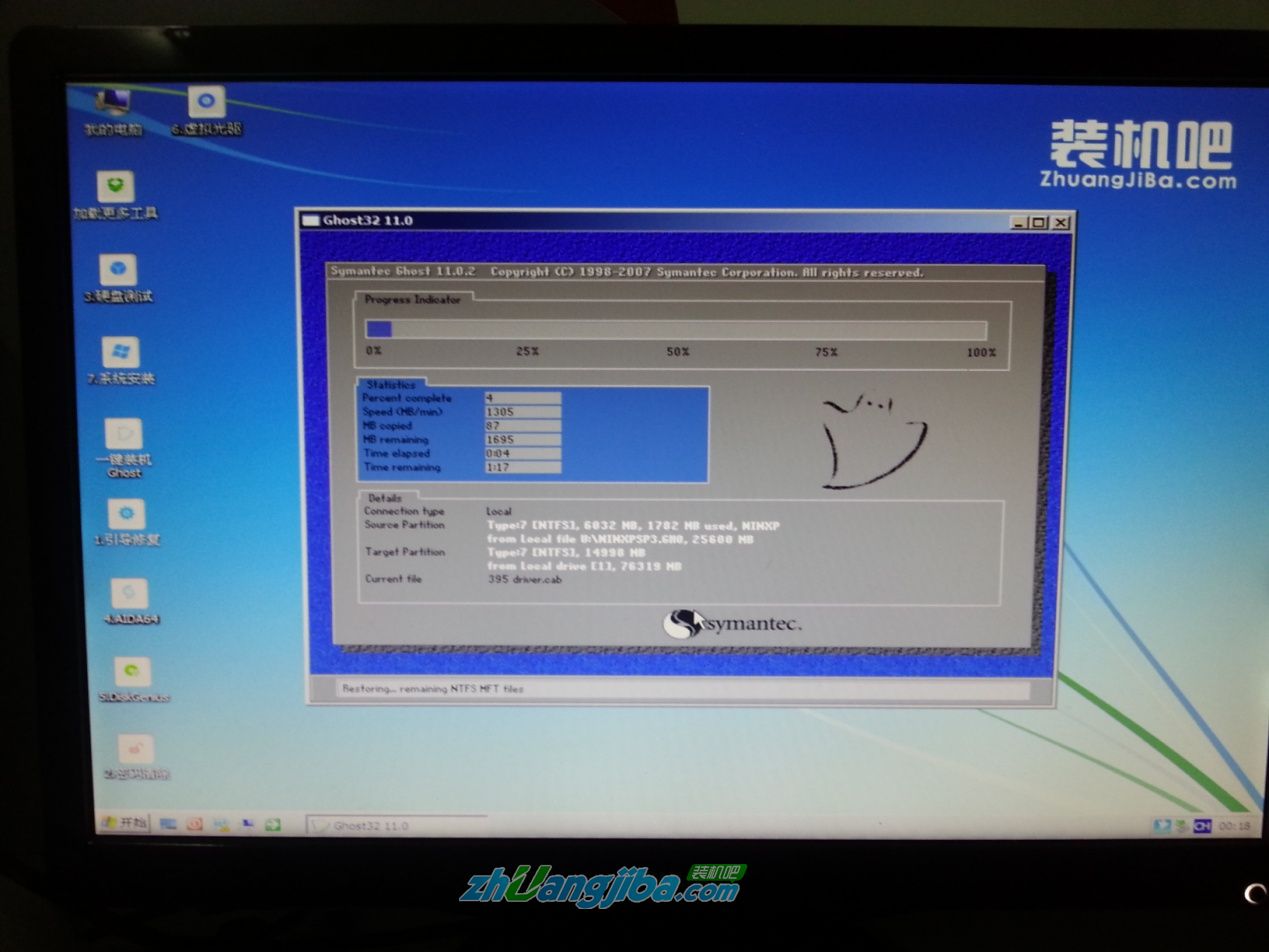
如何重装电脑系统教程图14
以上就是重装电脑系统教程介绍了,当电脑遭遇了一些问题的时候,很多人都会选择直接重装电脑操作系统,一般来说当重装电脑操作系统之后电脑里面的垃圾和病毒会被彻底清理,从而速度上会有很大的提升。