今天小编介绍重装光盘装win764位系统教程,有些人问小编我,你会不会重装光盘装win7 64位系统呢?小编对光盘重装Win7系统是再熟悉不过了,你们不会光盘重装Win7系统不要紧,有需要的用户,请来看看下面的重装光盘装win7 64位系统教程吧。
1、开机之前按住键盘F12键,会出现“Please select boot device(或者Startup Device Menu)”菜单。此时,将《系统光盘》放进光驱,然后选择“CD/DVD(相关光驱选项)”,按回车键“Enter”两次;()

重装光盘装win7 64位系统教程图1
2、光盘启动后,屏幕显示Boot from CD: 按两次回车后,方从光盘启动,否则从硬盘启动;
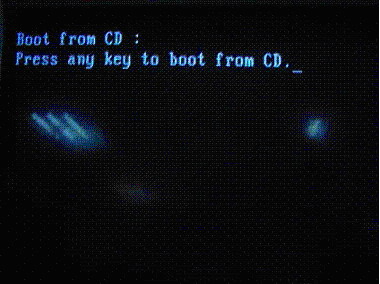
重装光盘装win7 64位系统教程图2
3、初始化安装等待中;
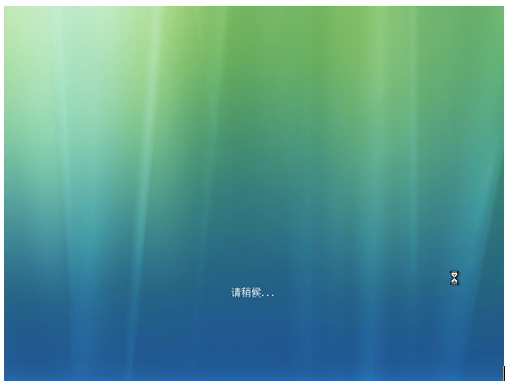
重装光盘装win7 64位系统教程图3
4、在出现语言和其他首选项设置界面时(如下图所示),可以根据使用情况对“要安装的语言”、“时间和货币格式”、“键盘和输入方法”进行相应的设置。一般情况下使用默认的设置即可,直接点击“下一步”按钮;
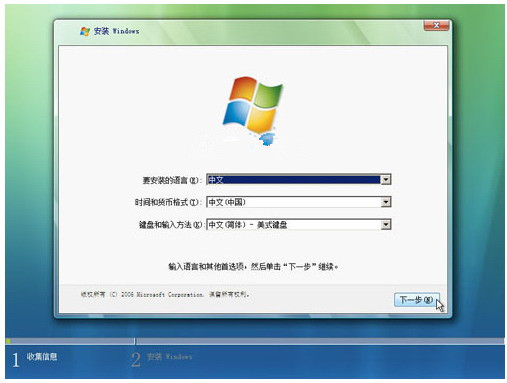
重装光盘装win7 64位系统教程图4
5、在选择要安装的操作系统界面点击“下一步”;
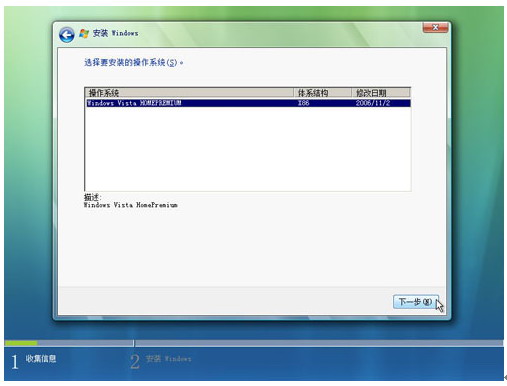
重装光盘装win7 64位系统教程图5
6、出现许可协议界面,选中红色方框中的“我接受许可条款”,然后点击“下一步”按钮继续;
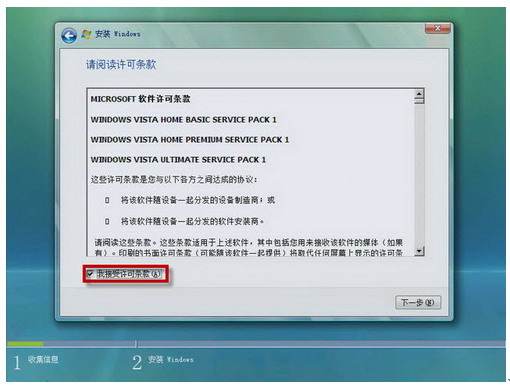
重装光盘装win7 64位系统教程图6
7、出现如下图所示的选择系统安装分区界面,联想电脑出厂一般有两个硬盘分区(C盘和D盘),建议仅对C盘(磁盘0分区1)进行格式化操作来重新安装系统;
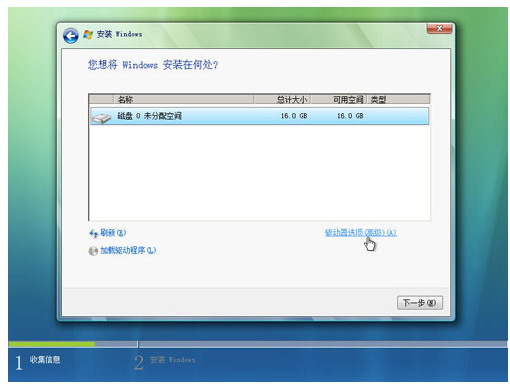
重装光盘装win7 64位系统教程图7
8、如上图所示,点击红色方框中的“驱动器选项(高级)”,切换为如下图所示的界面,用鼠标选中“磁盘0分区1”,然后点击下方的“格式化”按钮;
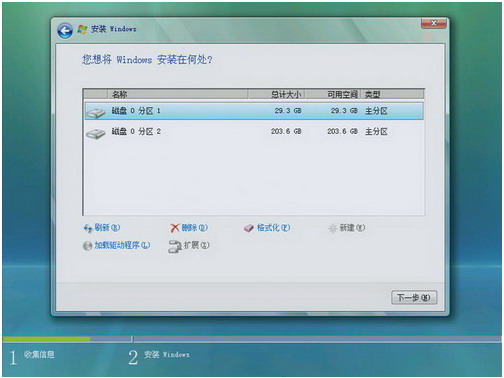
重装光盘装win7 64位系统教程图8
9、系统弹出如下图所示的数据丢失警告对话框,点击“确定”按钮继续;

重装光盘装win7 64位系统教程图9
10、下图所示为格式化过分区后的状态,点击“下一步”按钮继续系统的安装;
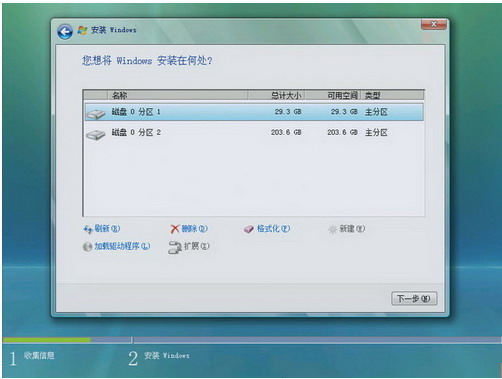
重装光盘装win7 64位系统教程图10
11、安装程序开始向选择的分区中复制文件和安装程序,中间会有几次重新启动的过程,不需要做任何操作,请耐心等待10--20分钟;
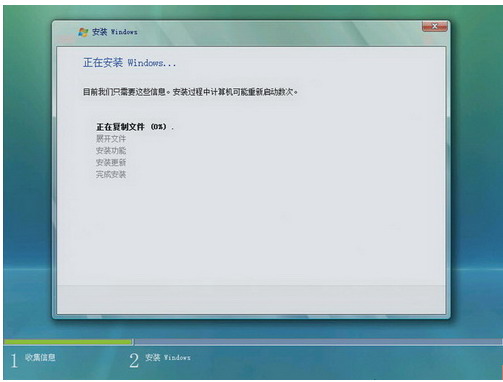
重装光盘装win7 64位系统教程图11
12、当出现所示的界面时,可以输入一个用户名(中文、英文都可以)作为系统的管理员帐户(这里举例输入为lenovo),还可以选择喜欢的图片作为帐户图片。输入选择完成后点击“下一步”继续;
13、在此界面输入一个计算机名,也可以使用默认的,并且可以选择一个自己喜欢的桌面背景。选择完成后点击“下一步”按钮;
14、出现如下图所示的界面,调整正确的时区、日期和时间,然后点击“下一步”;
15、所有设置已经全部完成,点击“开始”按钮,系统做最后的调试和优化。
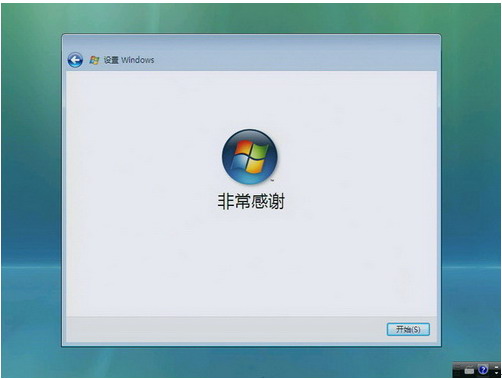
重装光盘装win7 64位系统教程图12
关于重装光盘装win7 64位系统教程的内容讲到这里就全部结束了,你们现在都能光盘重装Win7系统啦,用光盘安装,可以保证系统引导在无毒的环境下,只要光盘内没有病毒则安装的系统一定没有病毒。而且用光盘引导系统还拥有杀毒、修复分区表、重新分区等各种选择。但是缺点是光盘易磨损,光驱读盘能力下降,这都会导致安装失败。