今天小编介绍硬盘装机系统win7教程,硬盘装机系统win7是比较流行的安装电脑系统方式了,硬盘安装Win7系统不存在磨损与读盘能力下降的问题,几乎都可以安装成功且速度比较快。有需要的用户,请来看看硬盘装机系统win7教程吧。
硬盘安装Win7系统步骤:
1、把下载好的镜像文件解压到E盘,双击打开win7镜像文件(*.iso),点击“解压到”,选择好解压的位置。(不能把镜像文件解压到电脑的系统盘里,其他盘都可以。)如图1所示:()

硬盘装机系统win7教程图1
2、在E盘找到win7 iso解压的文件夹,双击打开setup.exe应用程序。如图2所示:
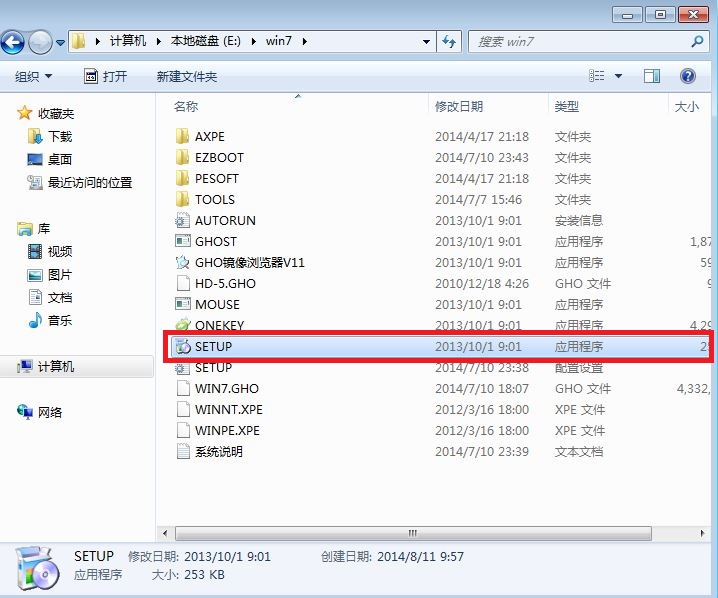
硬盘装机系统win7教程图2
3、选择“安装WIN7X64系统第一硬盘分区”。如图3所示:→→相关教程推荐:win7主分区扩展。
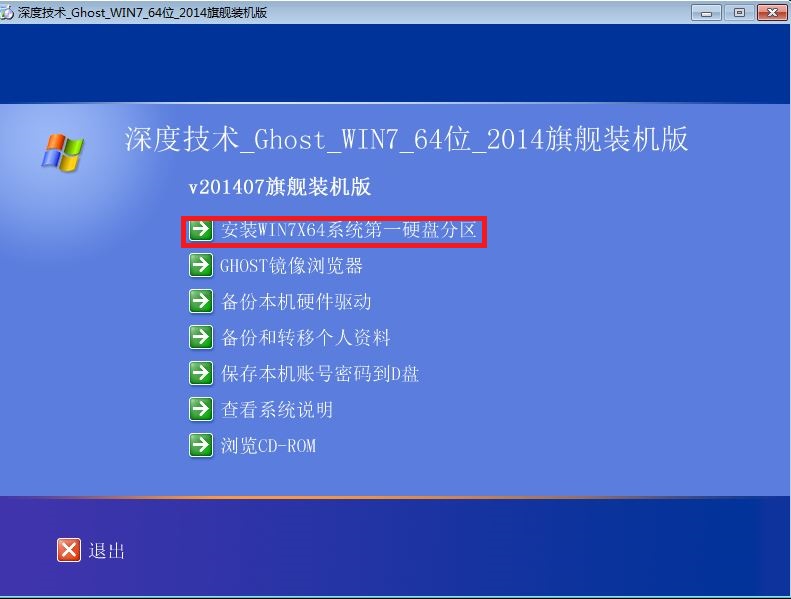
硬盘装机系统win7教程图3
4、点击“打开”选择解压后文件里的WIN7.GHO文件。(电脑也会自动检测到GHO文件,可以不用选择。)如图4所示:
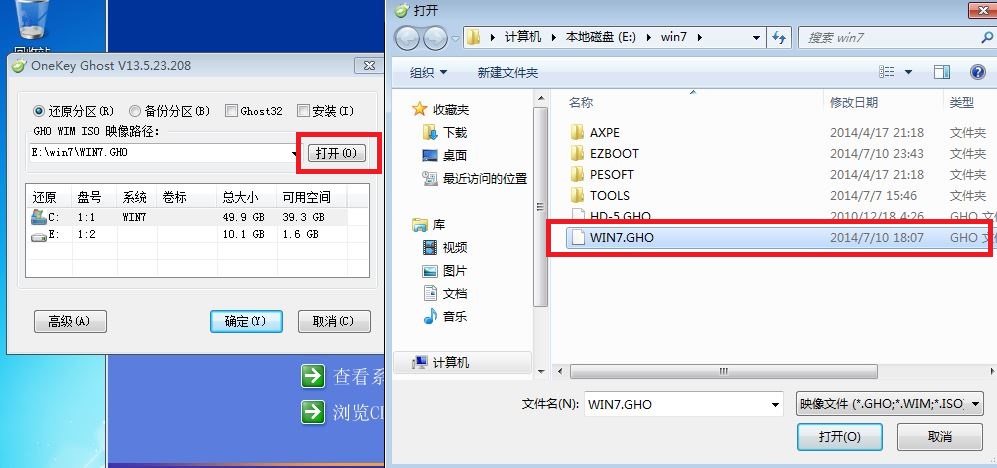
硬盘装机系统win7教程图4
5、我们是重装系统,选择“还原分区”,选择我们要安装系统的位置。点击“确定”。怎么安装win8就使用系统之家一键重装大师如图5所示:

硬盘装机系统win7教程图5
6、在弹出的对话框里选择“是”。如图6所示:
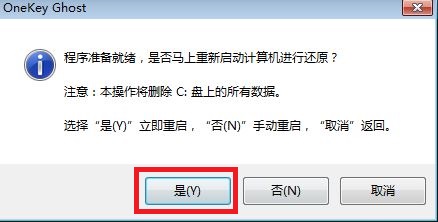
硬盘装机系统win7教程图6
7、电脑将重启,自动的安装我们所下载的WIN7系统。如图7所示:→→安装后激活工具推荐: “Win7旗舰版激活工具windows loader v2.3.1 中文绿色免费版” 。
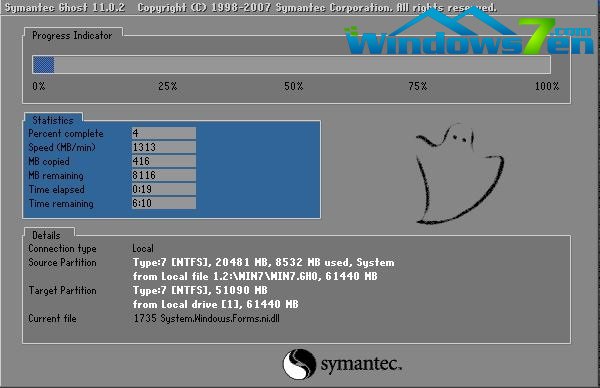
硬盘装机系统win7教程图7
以上就是小编给你们介绍的硬盘装机系统win7教程,硬盘安装Win7系统是不需要任何工具就可以直接安装,安装方法也是最简单的,只要你的电脑能够正常开机运行,那么就可以使用硬盘轻松的安装Ghost Win7系统。