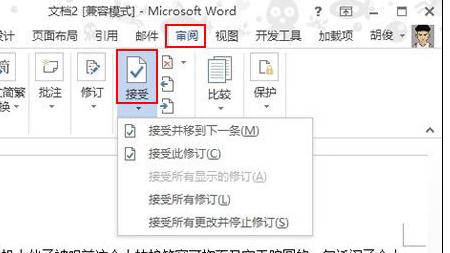word怎么显示修订痕迹?有时候修改文章的时候经常用到word的修订功能,就是将修改的痕迹记录下来,让人知道文章哪里被修改了,word怎么显示修订痕迹?下面随小编一起看看让word显示修订痕迹的设置步骤吧。
步骤①:我们启动Word,打开需要修订的文档,单击“菜单栏”--“审阅”--“修订”,鼠标左键点击下图中的红色方框标记按钮。
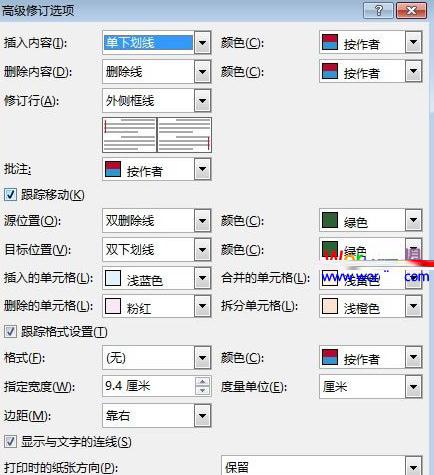
步骤②:这时弹出修订选项界面,我们可以自定义设置需要显示的内容,批注、墨迹、图片、格式等等,如要进行更多的设置,点击高级选项。
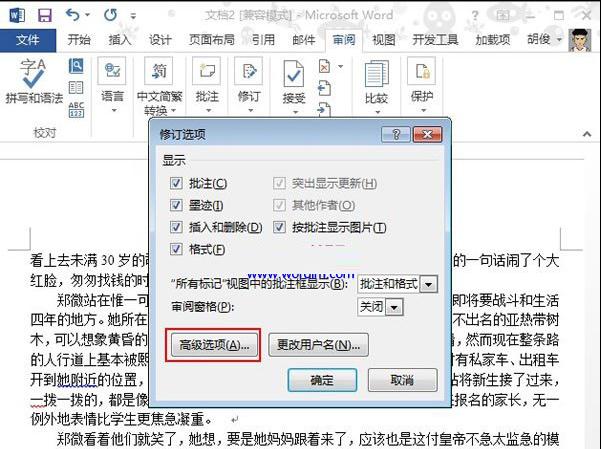
步骤③:在高级选项修订界面,设置颜色、度量单位等等,不同内容的修改使用不同颜色,更加利于学生的查看。
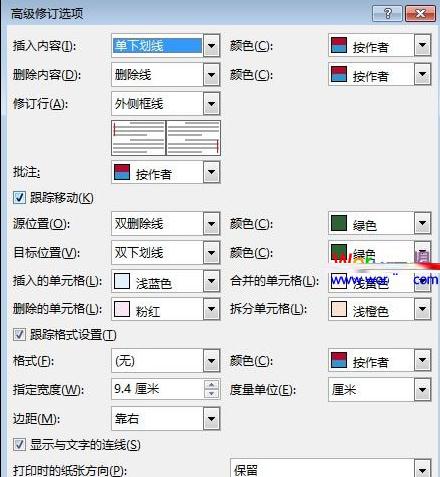
步骤④:设置完成,进入修订状态,例如给第一段加个文字说明,直接输入即可,输入之后的文字就是你刚刚设置的颜色。
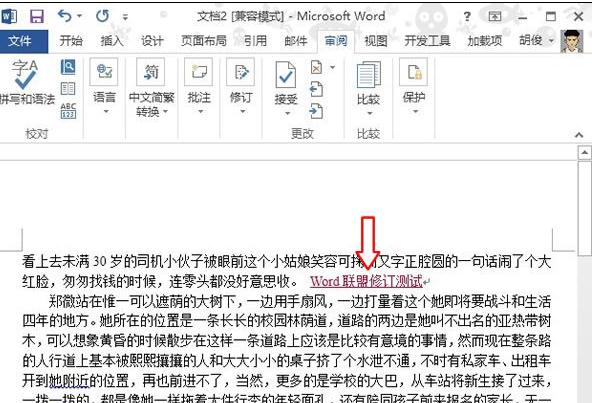
步骤⑤:对于需要删除的文字,我们可以连续点击两下Backspace按键,这时光标前的文字就加上了删除线,而且颜色也与原文不同。

步骤⑥:然后输入需要修改的内容,这样学生看了之后就能立即明白老师的意图。
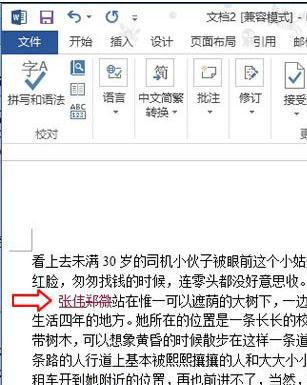
步骤⑦:修订完成,此时单击“菜单栏”--“审阅”--“接受”,可以是“接受此修订”也可是“接受所有修订”。修订完成之后,文档保存,修订过的痕迹并不会消失。