当我们要暂时离开电脑的时候,都会习惯将电脑锁屏,在windows系统中可以使用win+L快捷键快速锁屏,但是在苹果电脑中,因为两者差异大,这个快捷键是无效的,那么苹果电脑如何锁屏呢?为了帮助到大家,给大家讲述一下苹果电脑快捷锁屏的步骤吧。
具体步骤如下:
1、快捷键锁屏:【⌃+ ⌘+Q】,那么即可把屏幕锁屏。
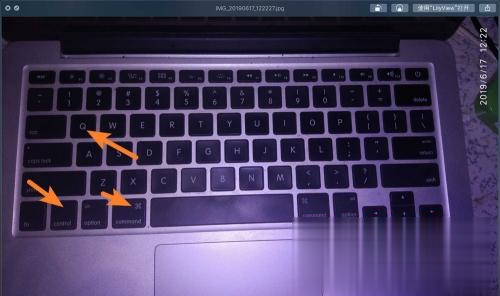
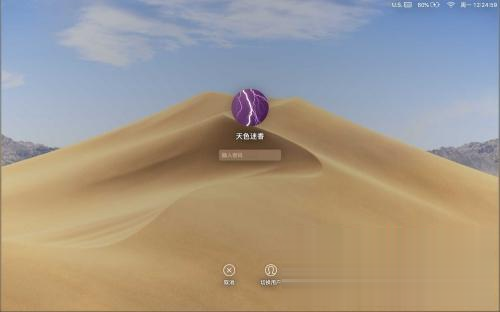
2、如果锁屏的同时息屏,则【⇧+⌃+power】,则关闭屏幕并锁屏。


3、如果右上角有名字则点名字,点击登录窗口。
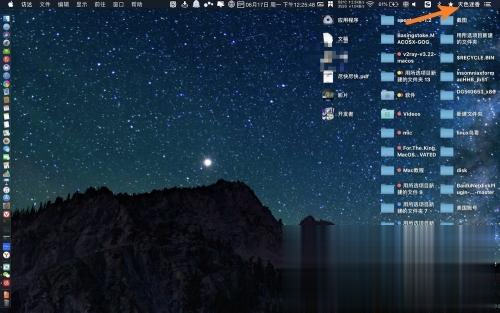
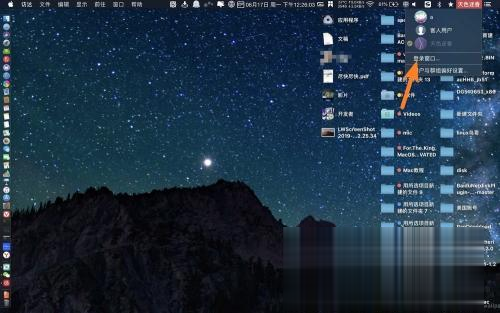
4、那么此时也可以锁屏,如图。
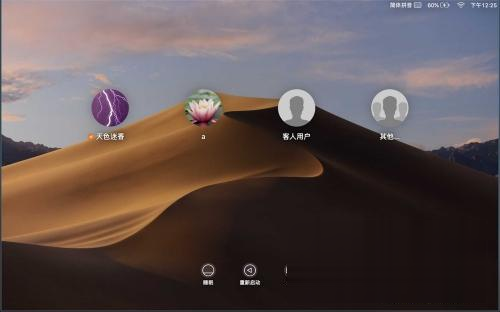
5、触发角锁屏,则右键偏好设置,选定调度中心。
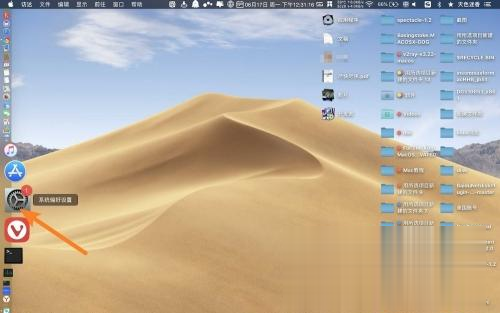
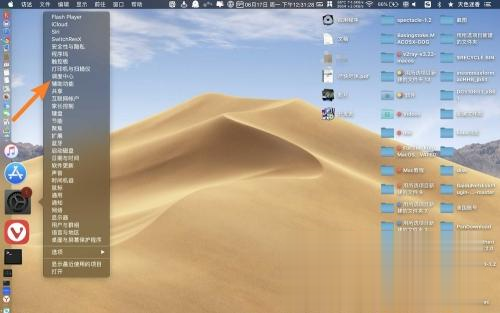
6、点击触发角点击右上触发角【-】。
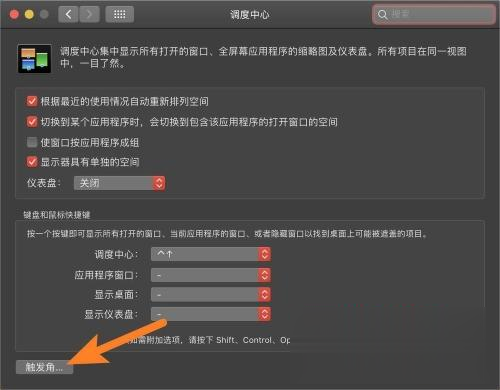
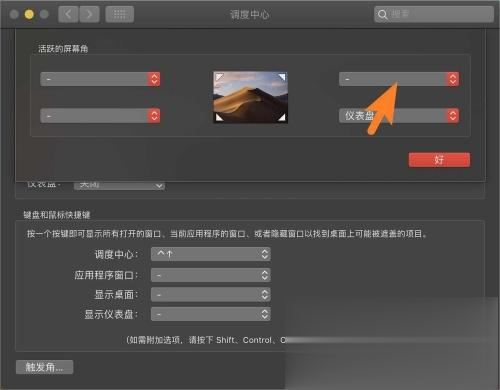
7、设置为锁定屏幕点击好,鼠标移动右上角屏幕即可锁屏。
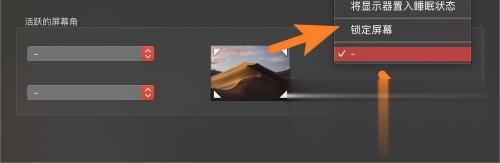

上面给大家讲解的就是苹果电脑如何锁屏的详细步骤,有需要的用户们可以按照上面的方法来操作吧。