当我们在笔记本电脑中播放音乐的时候,为了获得更好的音质,都喜欢连接蓝牙音箱来播放,那么首先要将笔记本连蓝牙音箱,可是很多用户却不知道要怎么连,针对这个问题,现在就给大家演示一下笔记本电脑连接蓝牙音箱的详细步骤,有这需求的来学习一下吧。
具体步骤如下:
1、打开电脑进入后在下方的任务栏中,右键点击蓝牙的图标,选择添加蓝牙设备的选项。
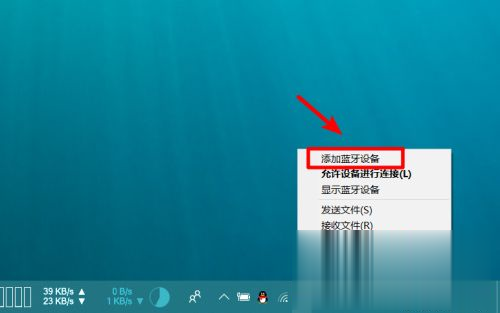
2、点击进入到电脑设置界面,选择添加蓝牙或其他设备的选项进入。
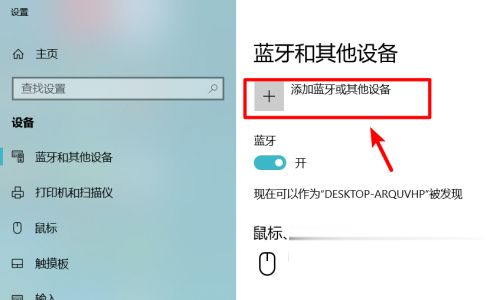
3、点击进入后,在页面中的设备类型中,选择蓝牙的选项进入。
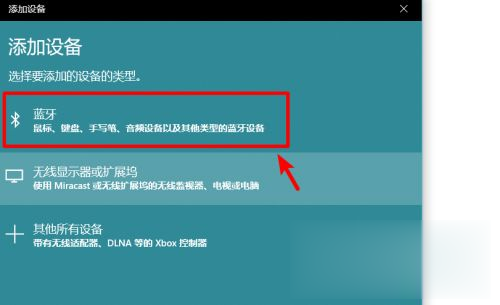
4、拿出我们的蓝牙音箱设备,打开后将其调节到蓝牙配对状态。

5、这是在电脑端添加设备界面,会搜索到我们的蓝牙音箱设备,点击蓝牙音箱设备进行配对连接。
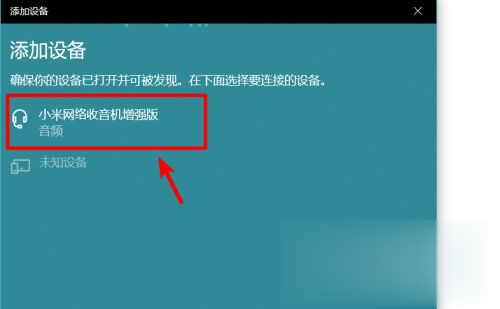
6、点击后页面会提示我们已连接的选项,这时说明蓝牙与笔记本电脑连接成功。
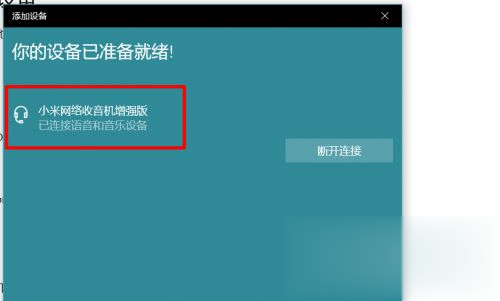
7、点击笔记本右下方的扬声器图标,就可以调节蓝牙音箱的音量,使用蓝牙播放笔记本的音频。
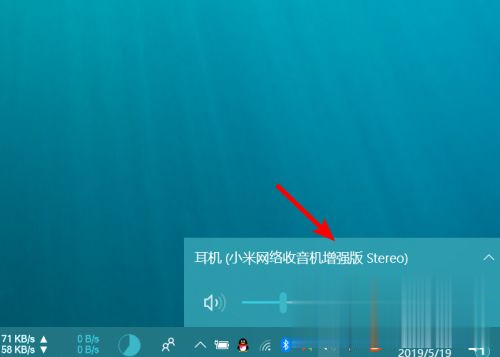
上述介绍的就是笔记本连蓝牙音箱的详细连接方法,如果你也有需要的话,可以按照上面的方法步骤来进行连接吧。