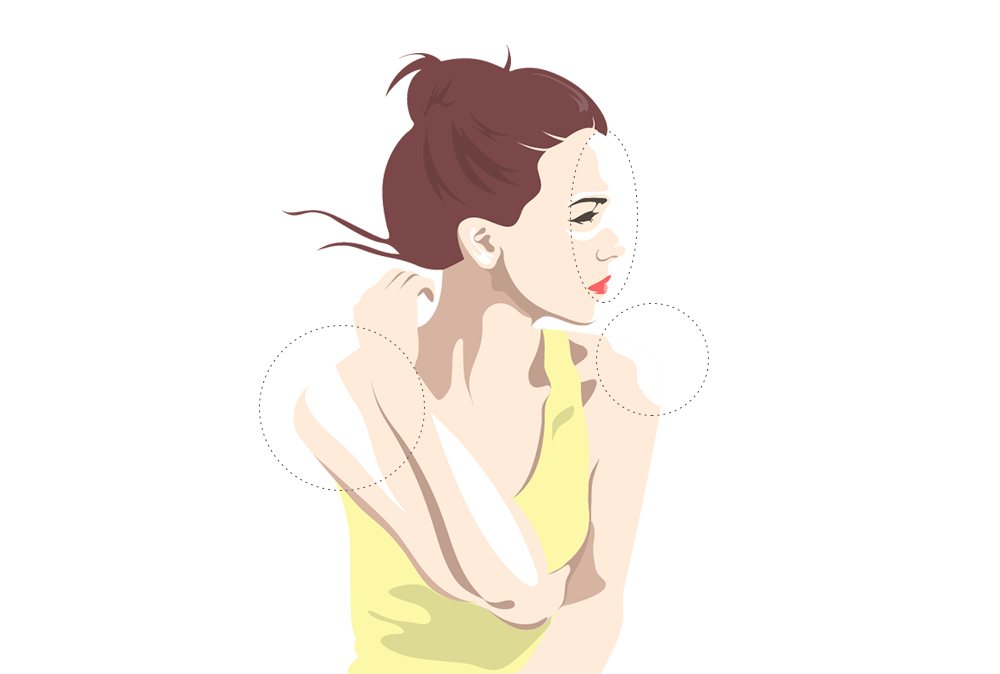绘制人物的大概轮廓
STEP 01
今天我们要用一个人物肖像作为提示照片,记住!我们不是在对着照片描线,而是根据照片的提示来摄取光影的表现。
备选一张人像照片,打开AI,新建文档为600px*800px,画布可以后期再作微调。置入提示照片,然后将该图层锁定后,再在上方新建一个图层,绘制的工作在这个图层中进行。
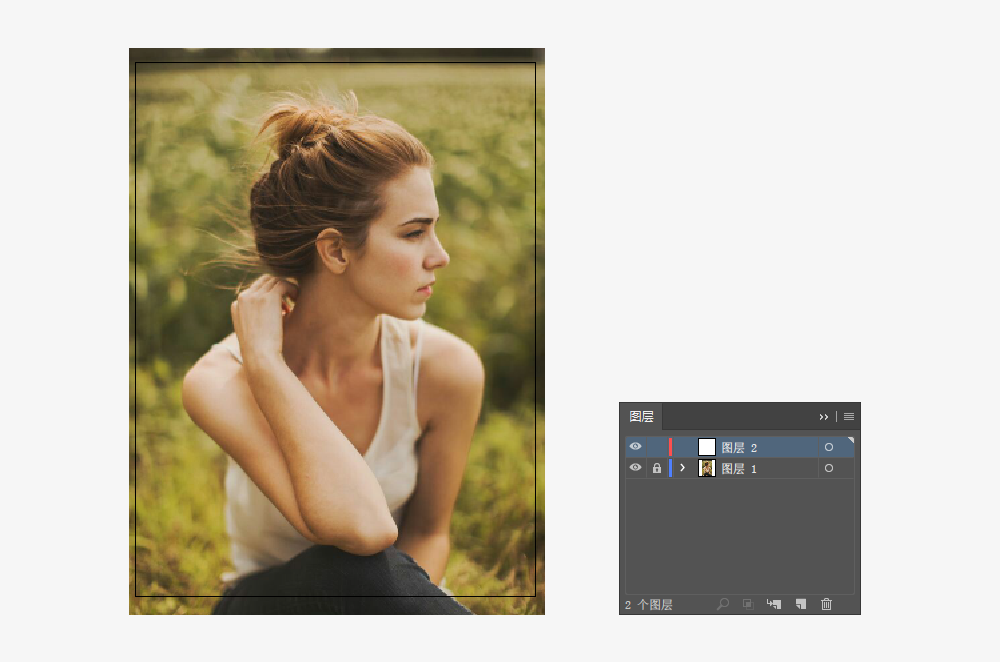
STEP 02
运用钢笔工具对人物外形进行绘制,这时要注意绘制时要稍微弱化人物的写实感,尽量将线条表现得顺滑,这是展示丝滑牛奶风的关键特点。将这一封闭的剪影图像填充肉粉色,作为皮肤的基础中间调。
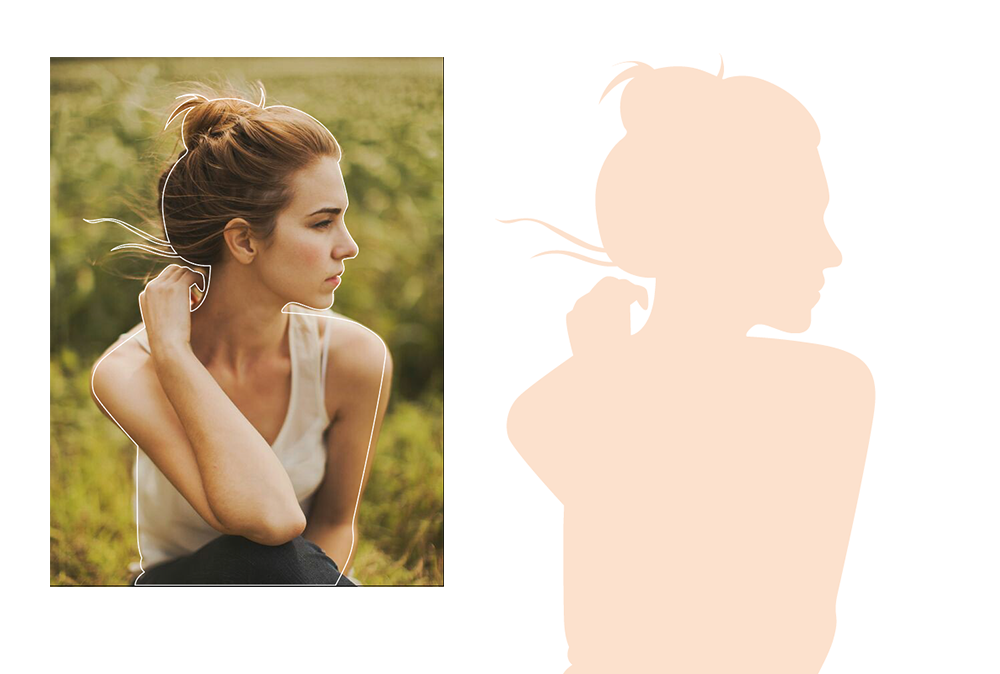
钢笔工具如果操作得不够熟练,线条会显得比较僵直,这时可以使用平滑工具整理一下线条,将会看上去好很多。
STEP 03
将中间调的路径复制一次,然后关闭下方路径的可见选项,只保留上方的路径可见,将上方的路径的透明度调整降低至20%。这时我们将根据提示照片绘制模特的头发。
绘制超出中间调这个路径的部分不用太在意,绘制完毕后,可以用形状生成工具将已绘制的两个路径选定并点击超出的部分即可完成。然后,关闭上方的透明路径,将下方的路径打开观察配色以及完成情况。
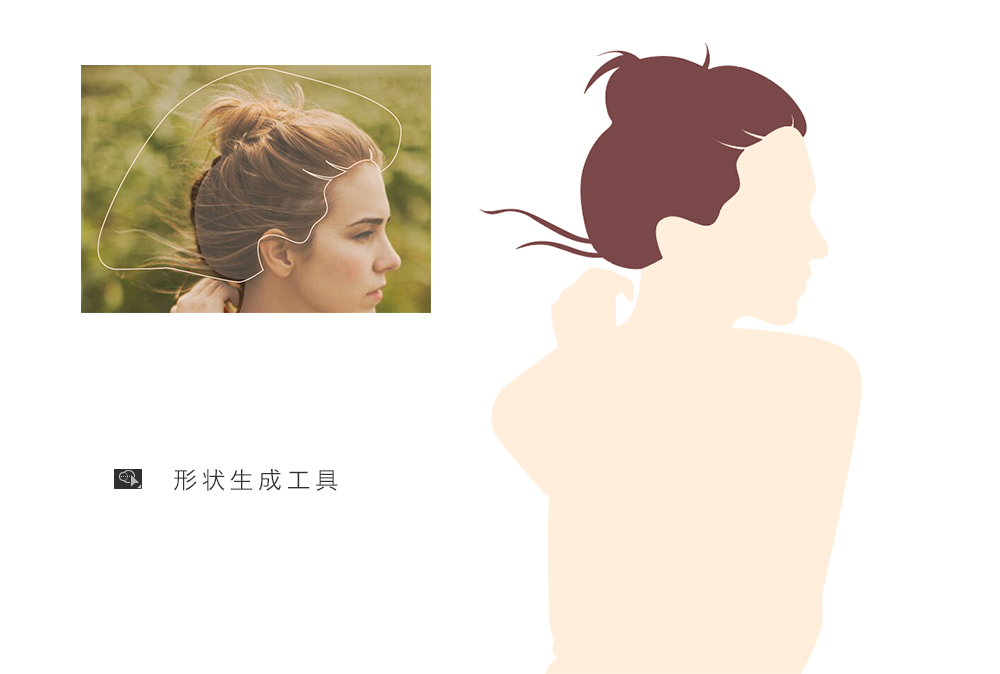
这时人物的大型就已经绘制完毕了。
阴影与高光
我们将人物身体上的光线整理一下会发现,阴影的层次非常多,而我们只需要简单到一两个色调表现即可。在对阴影的判断上,一半依赖眼睛,一半依赖你的直觉。
STEP 04
同样采用钢笔绘制出人物里阴影的部分,这时你要学会取舍哪些是重要的阴影,而哪些则不需要表现。
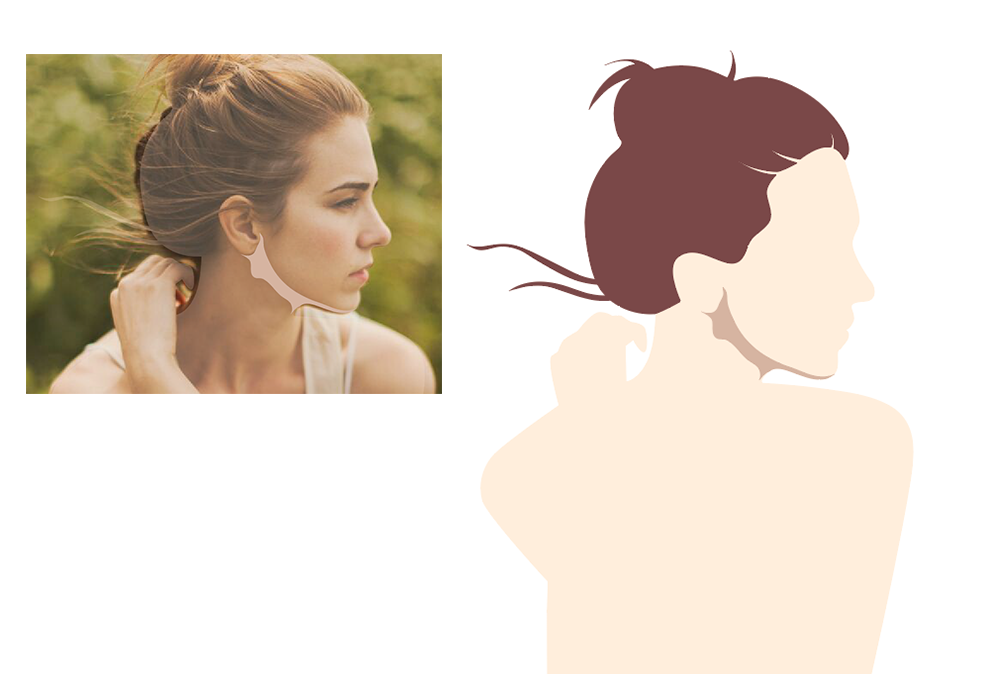
绘制时超出人物中间调的部分可以用形状生成工具进行删减。
STEP 05
保持形态的流畅感非常重要。由于阴影的位置主要在于线性表现,因此,线条的流畅感决定着人物的轮廓。
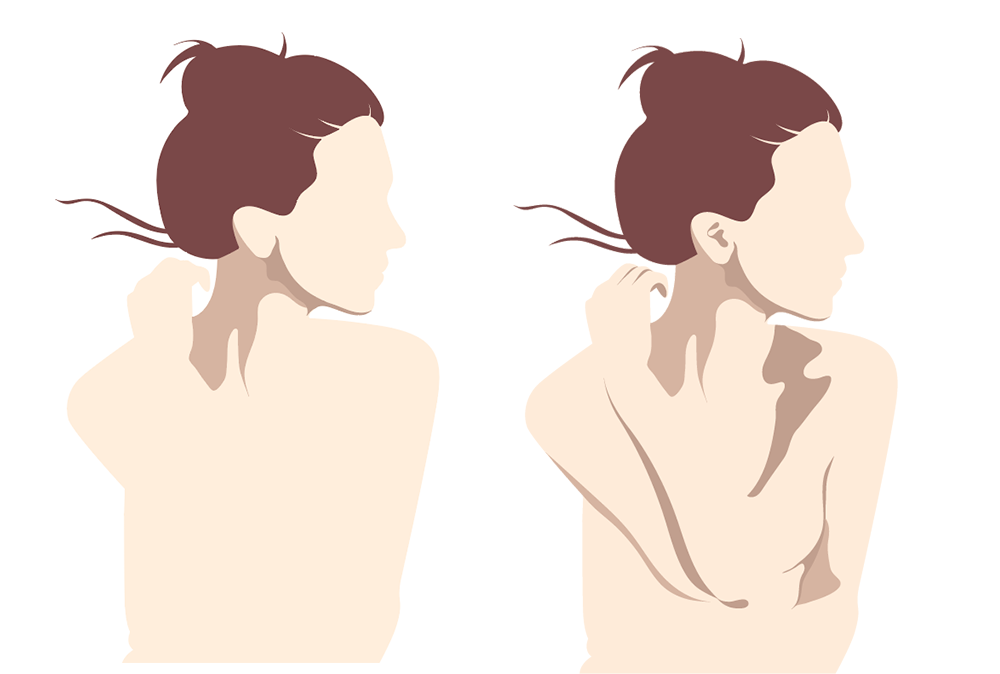
STEP 06
高光的绘制与阴影类同,对高光的选择和形态美感上的控制力都需要不断训练。我们应该将阴影与高光的形态绘制出某种装饰意味,而非单纯对人物的写实描绘。
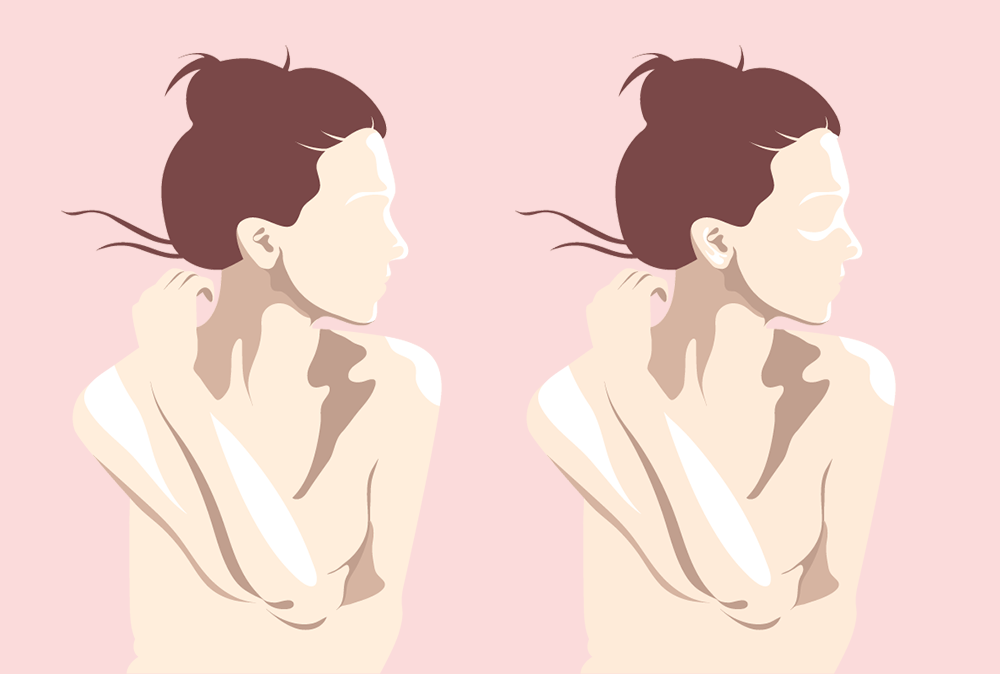
细节描绘
STEP 07
人物的细节简单可以概括为头发、五官、衣服、饰品等,在这里我们先将模特的背心画出,背心的色彩我选用了柠檬黄。这时要注意的是,背心如果是单一色调看上去就失去了立体感,增加上阴影就会显得更为丰富。
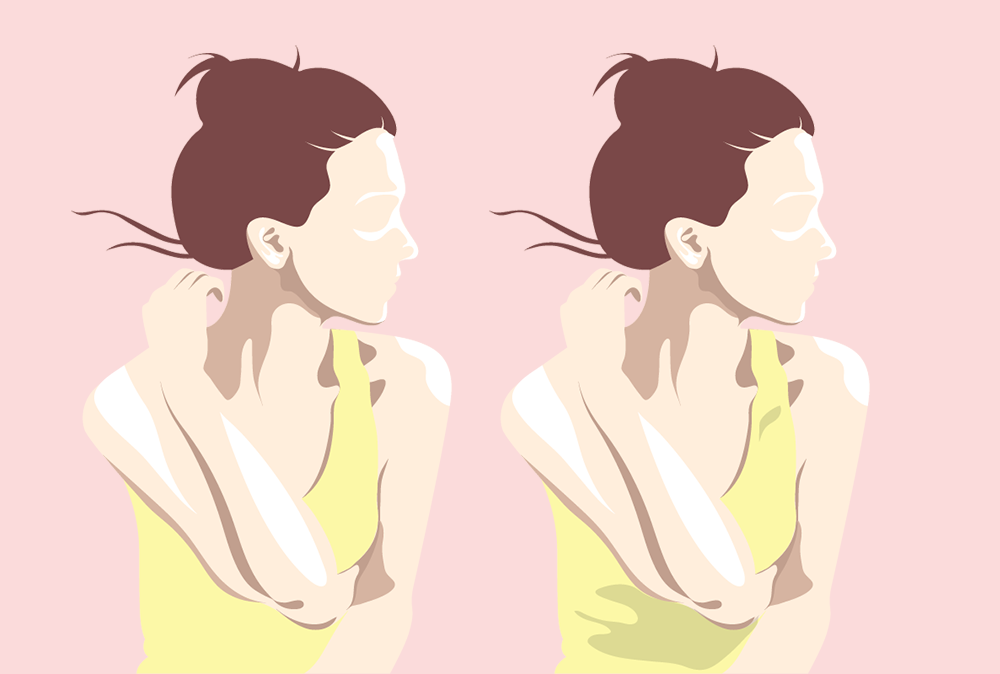
STEP 08
接下我们来绘制人物的五官,这时最好能将图片放大来绘制,效果会更加精细。五官的绘制方法务求结构的合理性。
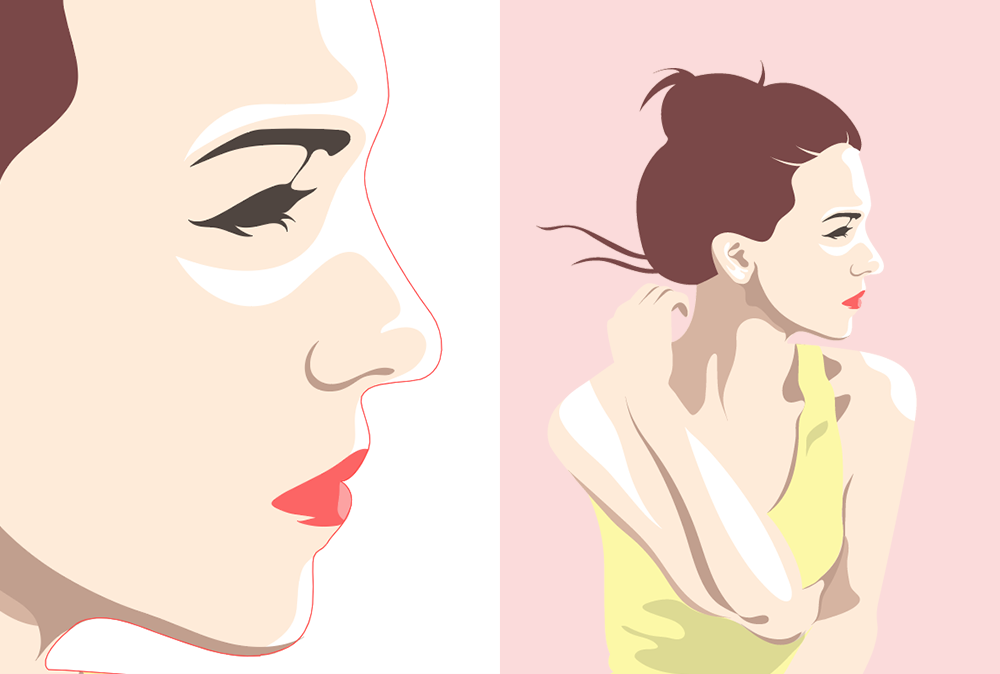
STEP 09
由于头发已经有了大型的轮廓,我们只需要增加一些阴影和高光的起伏细节。在设计形状的时候,注意要配合头发的方向。
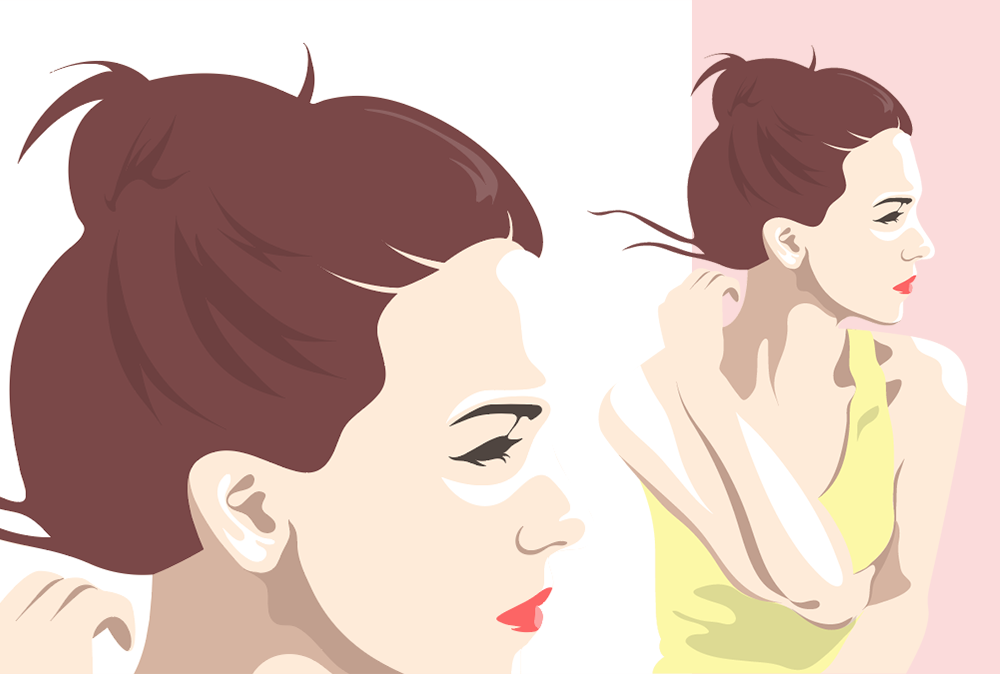
细节是无法穷尽的,细节绘制点到为止即可。
融入背景
这里需要增加的一个环节是当我们绘制完成后,我们的人物的高光是白色,这时如果背景色也是白色,你就会发现人物高光的部分是“融合”进入了背景中。不得不说,这样看上去并无太大的影响,反而为画面增加了一些趣味