第一步:打开AI,新建800*600的画布。
从蜗牛的身体部分开始画。 利用钢笔工具,按照原图,勾出蜗牛的身体部分就可以了。
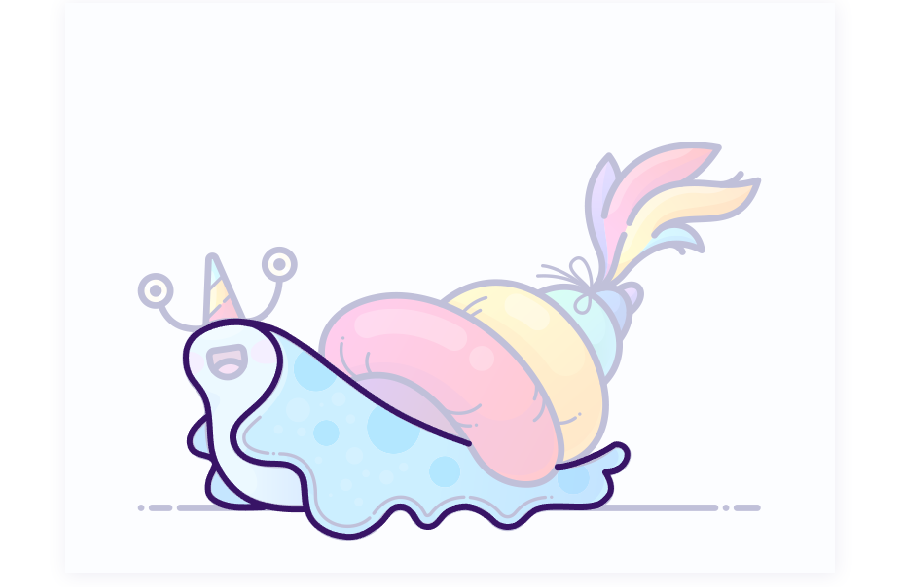
第二步:开始来画蜗牛壳的部分。
这一步,可以选择利用钢笔工具,同样也可以利用形状工具进行绘制。要注意哦,每个蜗牛壳的形状是不同的。
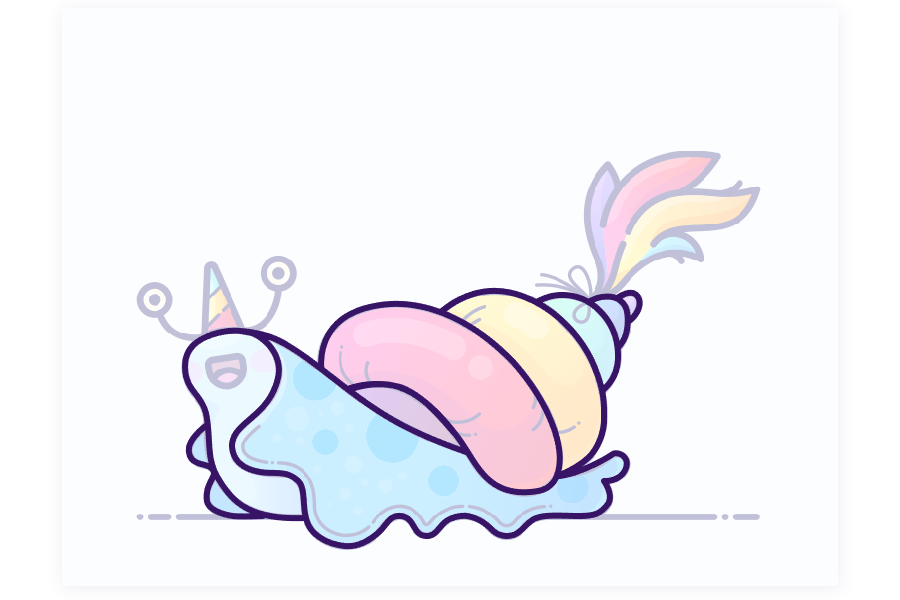
第三步:一起来给蜗牛添上嘴巴和眼睛,再加一顶小帽子让它变得鲜活起来吧~
嘴巴:可以利用形状工具绘制出嘴巴的形状并复制一份出来,然后利用布尔运算(路径查找器)和剪切蒙版,做出舌头的形状。
眼睛:就是一个描边圆,再加一个填充圆,是不是很简单。
帽子:可以把它看成一个三角形,然后利用钢笔工具稍微做些调整就好啦。
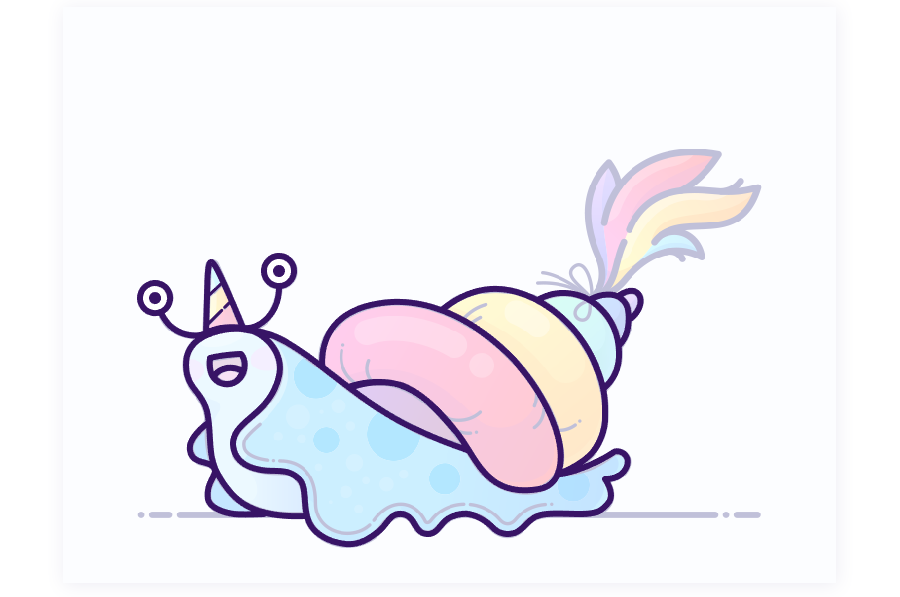
第四步:再来一条飘荡的尾巴~
尾巴利用钢笔工具来画就好啦。记得加上蝴蝶结哦,毕竟蜗牛的尾巴是固定在蜗牛壳上面
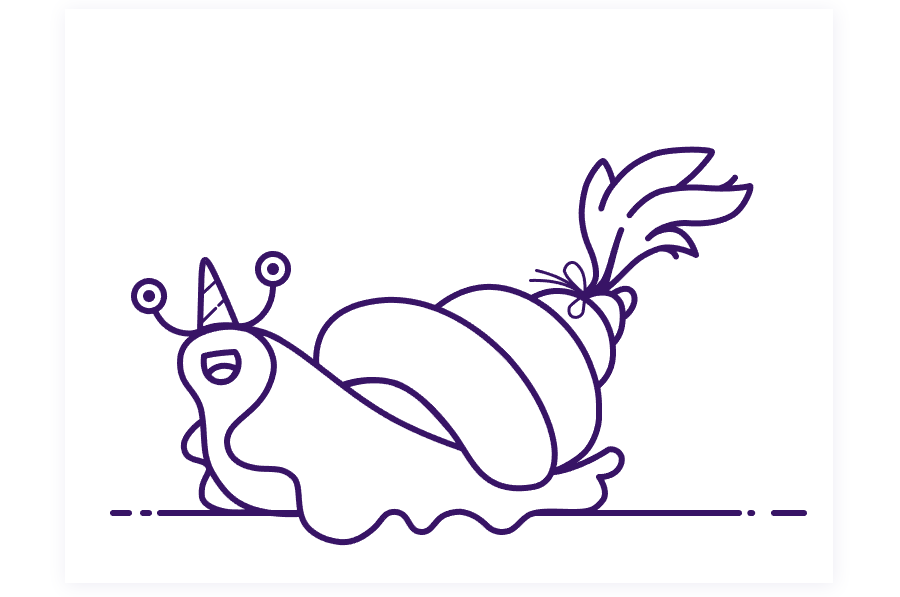
第五步:这一步来稍稍加点装饰让蜗牛的细节更加丰富些吧。
比如在蜗牛的身体部分加些小线条,给蜗牛的壳加些小花纹。

到这里的线稿部分就基本结束了。
为了导入PS之后保证他原本的样子,这里需要先把的线稿在做最后一步的调整: 选中线稿图层,找到菜单栏:执行,对象-路径-轮廓化描边,把线稿描边改为填充(记得执行命令前,先复制一份哦~)。
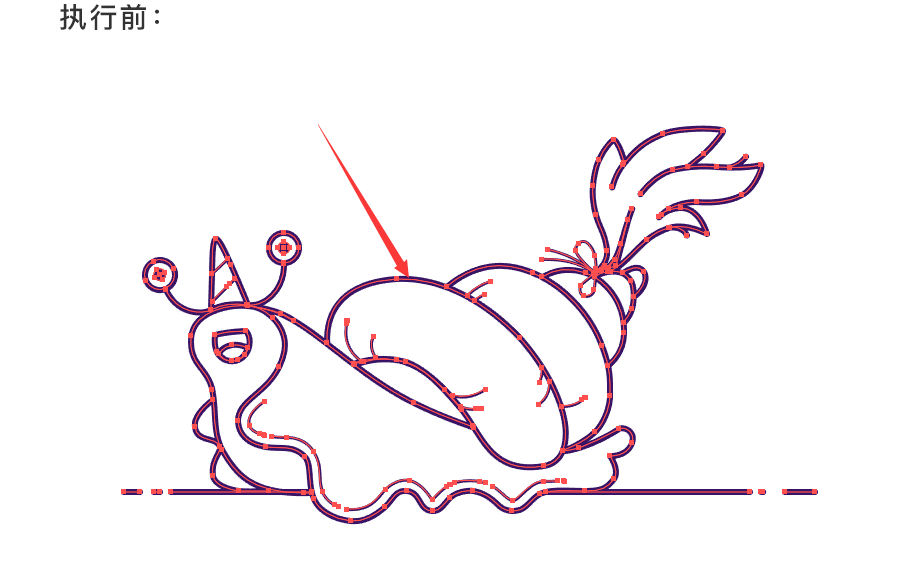

接着需要把先线稿复制一份,然后转换为填充。方便后面去PS里面调色~
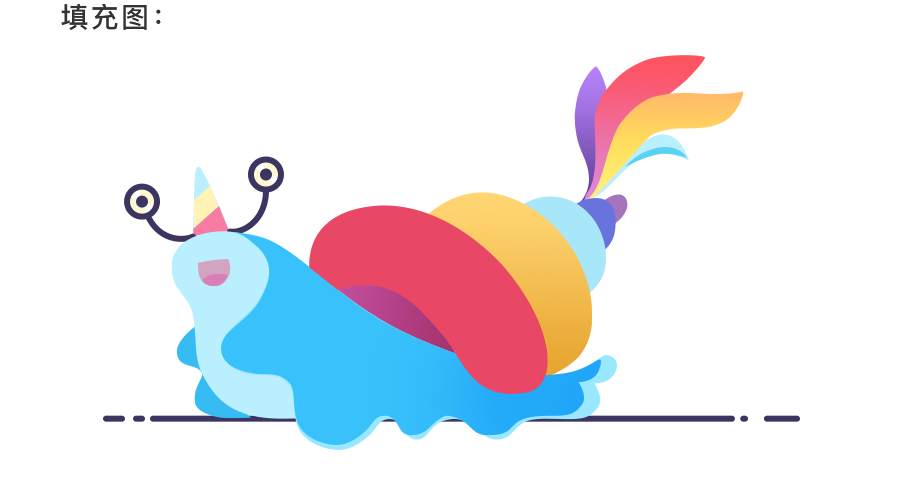
这就是转换为填充之后的样子啦(目前步骤,颜色先忽略)
以蜗牛壳作为转换填充的示例来看个具体的小例子吧~
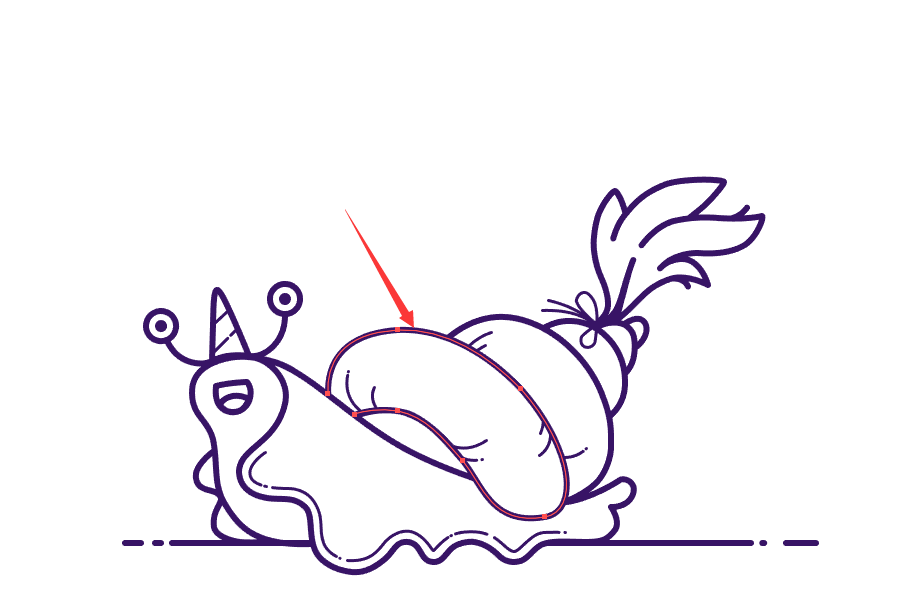
选中蜗牛壳之后,在AI界面的菜单栏或工具栏面板找到选中路径的描边、填充。
这里,以修改工具栏描边填充为例。

可以看到此时为描边无填充状态,只需要改为填充无描边状态就可以了,来调节下面三个方块就可以达到的目的了。
红色矩形框内三个小方块功能依次为,颜色、渐变、无;

描边选择第三个方块无,点击填充双击(或选择颜色方块)更改为自己想要的颜色。
这时就可以看到,蜗牛壳由描边变为了填充。
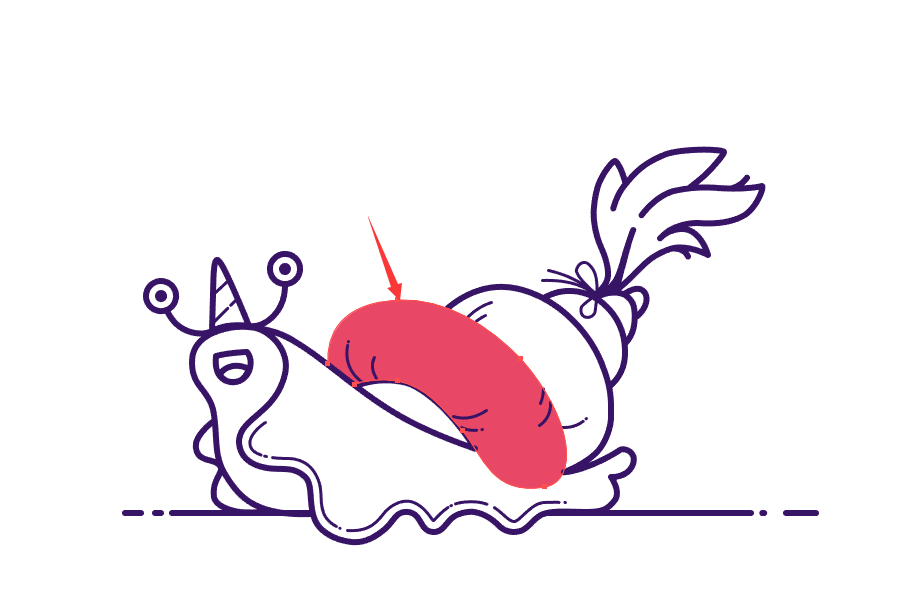
接下来,就进入PS部分。
同样,新建800*600画布;
从AI里面把蜗牛的线稿拖进来,隐藏待会用。
然后再把面稿拖进来(一定要记得分层拖哦,方便管理)进行分组管理。
最后,就可以给他上色啦。
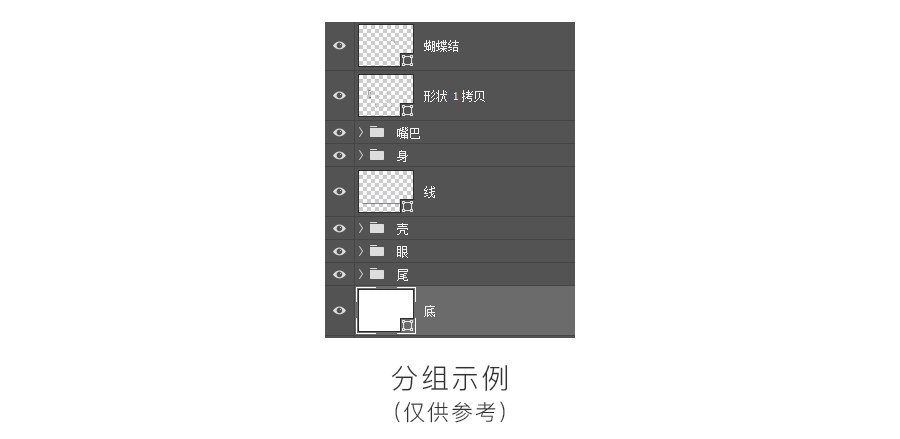
先来分析色彩部分。
固有(底)色部分可以看到,蜗牛壳的颜色最为丰富。分为 红,黄,绿,蓝,紫五种。
因此可以从这几种颜色入手。并且有些颜色是伴随着颜色的深浅变化利用渐变的方式来完成固有(底)色。
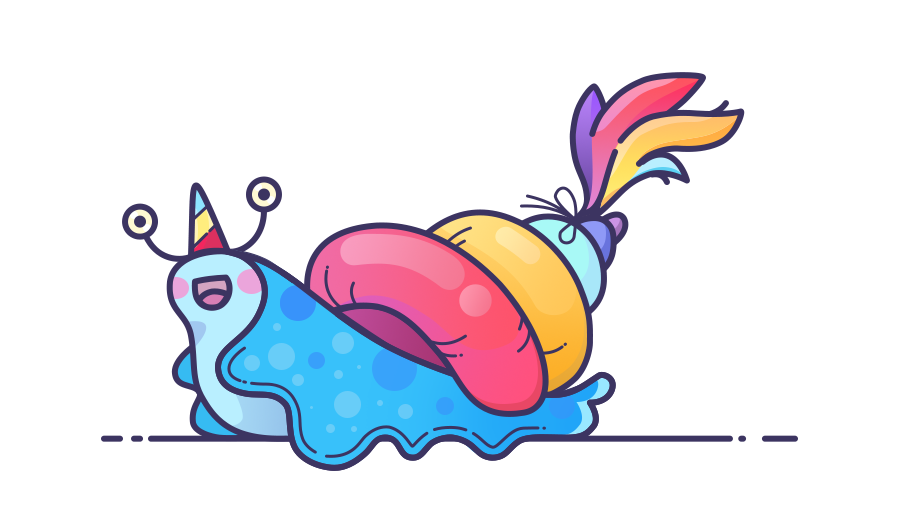
以黄色的这个蜗牛壳来举例吧。
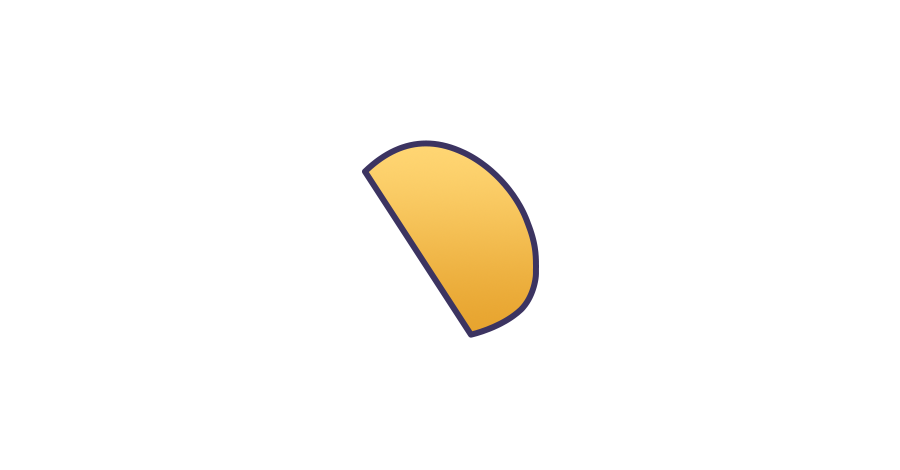
可以看到这个黄色的蜗牛壳,暗部偏土黄一些。
先从色相(H)入手。选择黄色蜗牛壳,形状工具(U)打开渐变编辑器。

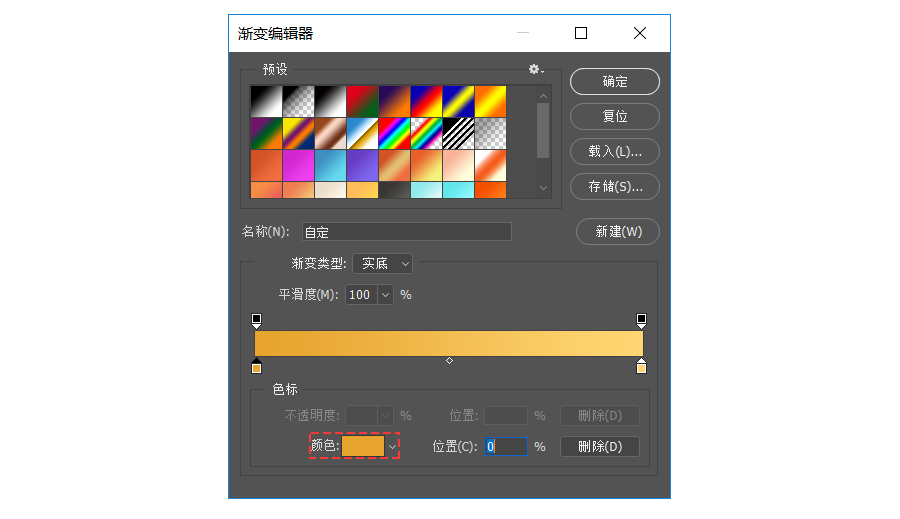
双击颜色,调整颜色。
调整色相(H)
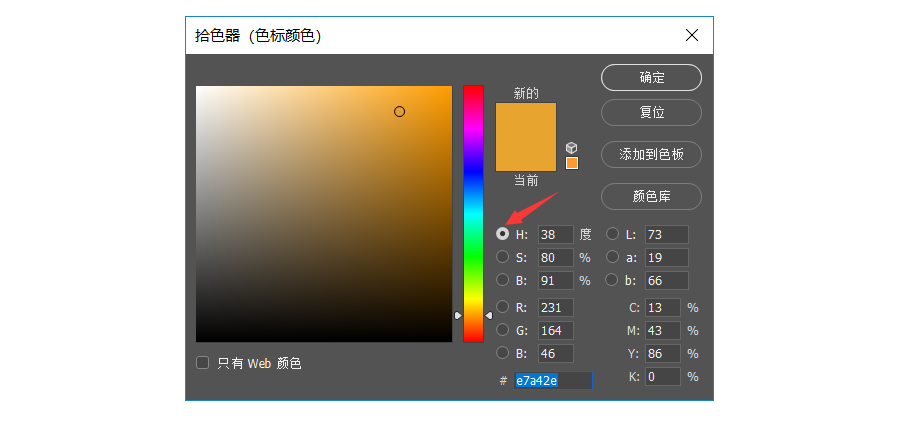
调整出大概颜色之后,再来调整饱和度(纯度S)和明度(B)让颜色更加接近的所需。
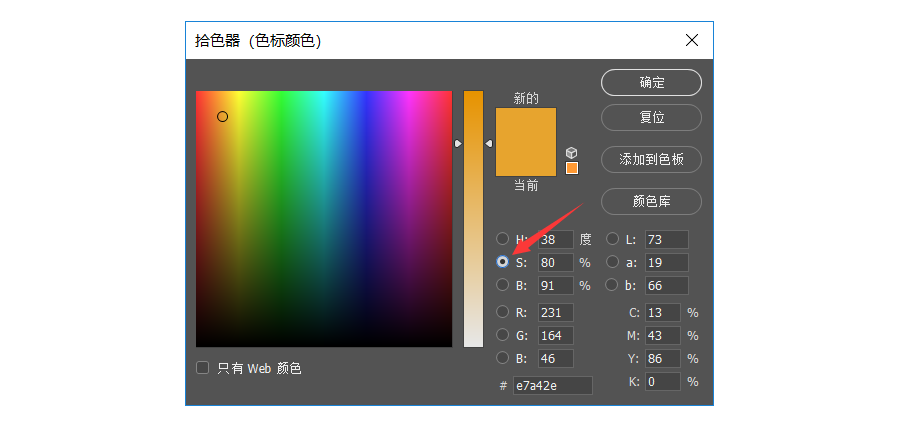
调整纯度(S)
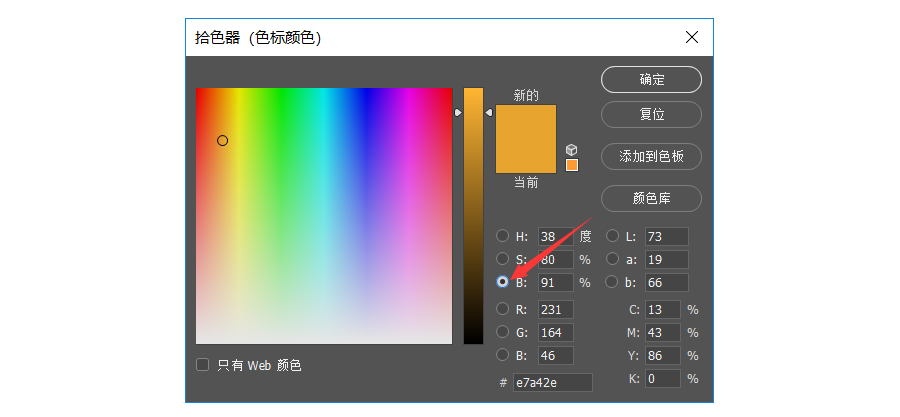
调整明度(B)
这样就更容易找到想要的颜色啦。
然后再以同样的方式调整其他的颜色。
固有(底)色完成后
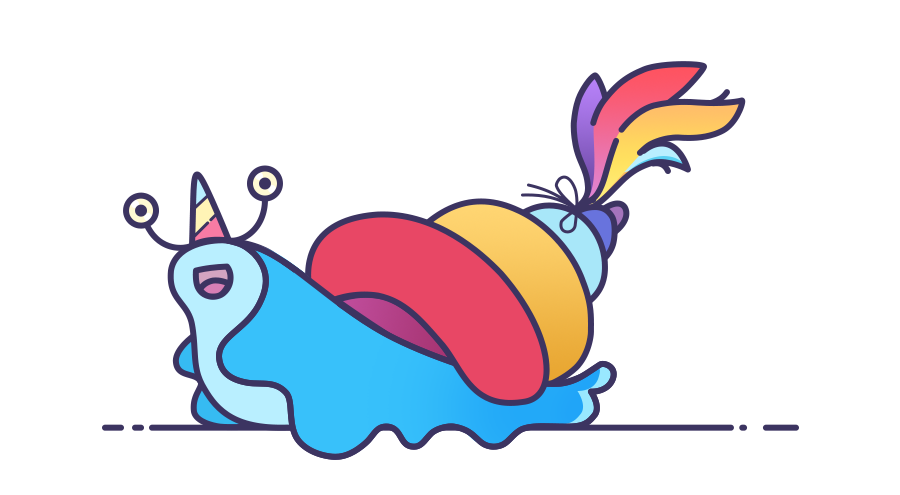
一定要多些耐心哦,一点点来就可以了。
要经过反复的调试,才会慢慢变成自己想要的样子。
接下来只需要一层层的往上面叠加就好啦。
对比以后,现在还需要亮部的颜色以及高光的部分。
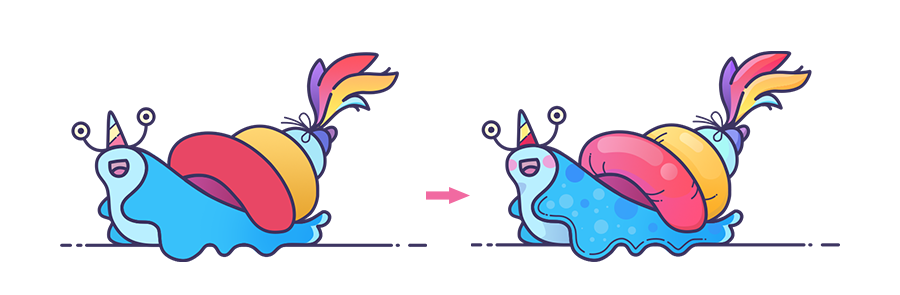
马上完成~ 让再加上一些点缀,再做一些整体的调整就OK啦。
