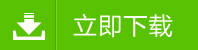电脑重装系统如何格式化磁盘
电脑重装系统如何格式化磁盘?有时候发现硬盘里的东西太多了,如果想全部格式化掉的话应该怎么执行,下面是小编为大家准备的一篇关于怎么格式化磁盘的方法,希望小编的分享能帮助到大家!

硬盘如何分区 详解硬盘分区格式化
如果您购买有系统光盘,系统光盘里就自带有PE工具,内部包含各种硬盘分区工具;如果您需要自己制作U盘系统,那么需要下载PE工具到U盘,这里比较推荐大白菜U盘系统以及老毛桃PE工具盘。本文以网络中流行的老毛桃PE工具盘为内核,未大家介绍如何硬盘分区。
老毛桃PE工具下载地址:http://www.jb51.net/softs/75257.html
下载完成以上工具后,我们需要将其制作成U盘系统或刻录成光盘系统,这里我们比较推荐大家制作成U盘系统,如果是光盘系统大家可以自己买系统盘,那就是别人已经做好的了。如何制作大家可以进上面的老毛桃官网看看,有详细教程,这里不详细介绍。
有了光盘系统或U盘系统之后,接下来我们就可以将U盘或光盘放入电脑了,首先我们需要设置一下电脑的启动顺序,这时我们需要进入BIOS,把光驱设为第一启动设备。调整启动顺序一般有多种方法,现在的主板厂商为了方便用户使用,把调整启动顺序设置成快捷键,在电脑开机显示画面的时候按住快捷键即可调整,具体是哪个快捷键,不同的主板会有不同的设置,只需按照画面提示进行操作即可。
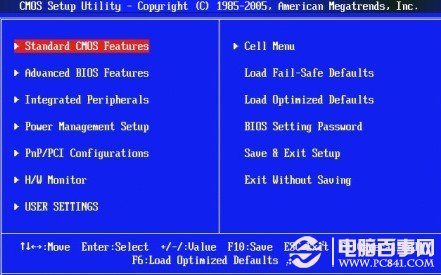
开机启动项BIOS设置
如有不懂请阅读:bios设置光驱启动 bios设置u盘启动视频教程
还有另外一种就是没有快捷键提示的主板了,这时,我们需要在电脑显示开机画面的一瞬间按住DEL键进入BIOS,然后选择按DEL键,进入主板BIOS界面,选择Advanced BIOS Features然后选择Boot Seguence,进入“Boot Seguence”界面,有1st/2nd/3rd Boot Device,将1st Boot Device设置为“CD-ROM”就可以了,别忘记在2nd设置成硬盘“HDD”,然后按F10保存退出就可以了。完成了这一步,接下来我们就可以用准备好的光盘进行分区操作了。
接下来我们就可以把准备好的光盘放进光驱,重启,这时机器就从光盘启动了,稍等片刻会出现如下PE操作界面:
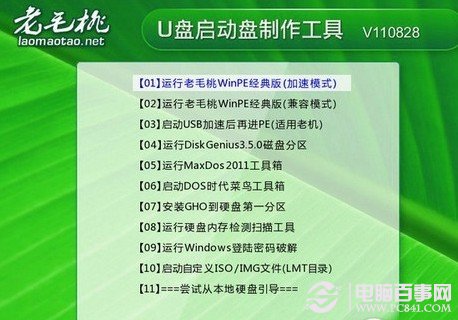
老毛桃PE启动工具界面
如上图,我们可以看到PE工具中拥有很多实用功能,这里我们选择第一项:“运行老毛桃Win PE经典版(加速模式)”,大家根据自己机器的情况选择进入相应模式的PE系统。之后我们即可进入PE操作系统,有点类似于我们一般的windows系统,内部操作全中文,非常容易上手,进入PE桌面如下图:

老毛桃PE桌面界面
进入到PE桌面系统后,我们从开始菜单-- 程序中找到硬盘分区工具PartitionMagic,运行软件。接下来,即可进入PartitionMagic硬盘分区工具。

硬盘分区工具PartitionMagic软件界面
进入到PartitionMagic硬盘分区工具之后,我们即可进行硬盘分区了,不过在硬盘分区之前,我们必须思考一个问题。对于硬盘分区我们首先要明白C盘一般是作系统盘,其他盘做存储盘。而C盘系统必须预留比较充足的空间,因为C盘空间过小,会影响系统性能。我们一般分区按照所使用的操作系统而定,假如你现在还在用Windows XP的话,建议留给操作系统的空间为10GB为宜;如果是用Windows 7的话,建议分出30GB—50GB为宜,把其余的容量用于个人数据的存放及软件的安装。这也就是大家常说的C盘。那么,D盘的话建议大家用来当做软件和游戏的安装目录;像E盘、F盘具体该怎么分配就根据大家的意愿自行分配即可,由于目前硬盘普遍达到500G以上,所以一般C盘预留100G比较推荐。另外一般硬盘最好创建3-6个盘符可以比较方便分类存储数据。
下面再来一起介绍下如何硬盘分区,我们首先来看下最终已经分好区的效果:

硬盘分区效果-硬盘层次关系
在进行硬盘分区时,我们需要了解,创建的C盘是为引导分区(也称主分区),然后后面的D盘等等统称为扩展分区,具体对应的D盘或E盘等单个磁盘称为逻辑分区。
明白以上层次关系之后,我们就可以开始硬盘分区了,首先创建主分区(也就是大家说的系统盘(C盘))。
首先在左侧选用硬盘,然后在顶部菜单中找到新建分区,也可以直接在硬盘容量图示上面右键,选择新建分区,首先选择主分区,如下图:
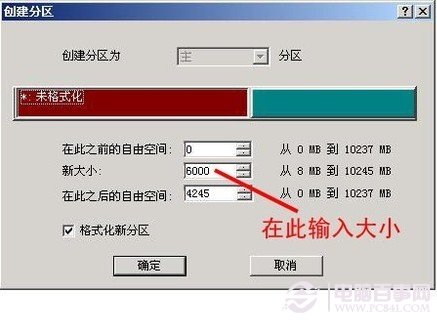
创建硬盘主分区
如上图,创建的主分区即为创建系统(C盘),在新大小中输入要创建C盘的容量大小。一般根据硬容量大小为C盘创建合理大小,C盘系统建议至少留50G以上(如果硬盘容量很小,建议分配30G以上)。
选择好主分区容量之后,点“确定:进入如下界面,选择硬盘分区格式:
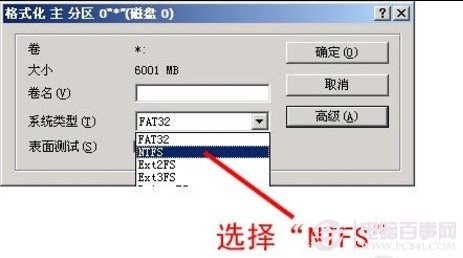
硬件分区格式选择
这里建议大家都选用NTFS硬盘分区格式,因为该格式不管是可分大小还是安全性对于个人用户都是最好的。如有疑问可以阅读下:fat32转ntfs命令 fat32转ntfs方法大全
完成以上步骤之后,我们选择硬盘剩余容量部分,创建扩展分区,方法一样,如下图:
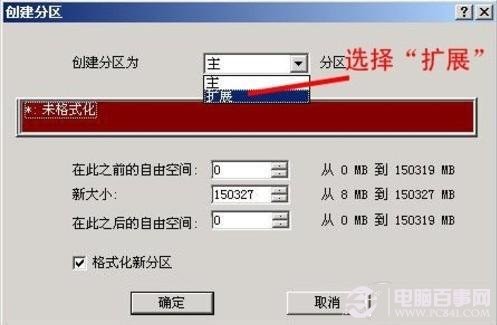
创建硬盘扩展分区
创建扩展分区后,我们选中扩展分区,再在扩展分区内部创建逻辑分区,如下图:

在扩展分区内创建逻辑分区
由于扩展分区内,可包含多个逻辑分区,所以创建多个逻辑分区注意分配好每个逻辑分区容量即可。
最后一步:需要将主分区设置成活动分区,该步骤必不可少,C盘必须设置为活动分区,不然安装系统可能无法进入系统下,设置主分区(C盘)为活动分区的方法如下图:
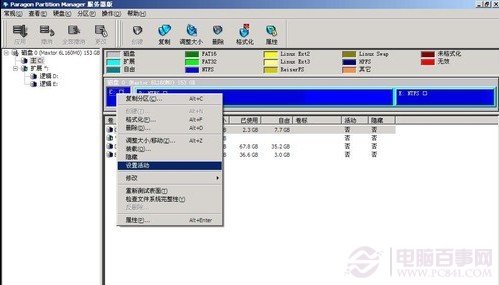
-
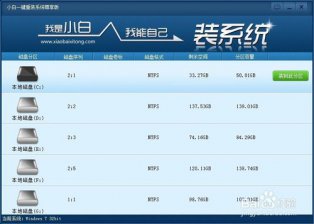 小白一键重装系统win7图文教程
小白一键重装系统win7图文教程小白一键重装系统win7图文教程是小编今天为大家准备的详细装机教程。下面小编是就使用小白一键重装系统软件来教大家怎么重装系统win7,下面是小白一键重装系统WIN7图文教程,希望...
-
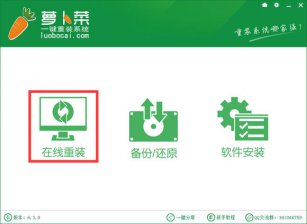 台式电脑怎么重装系统XP
台式电脑怎么重装系统XP台式电脑怎么重装系统XP?虽然现在很多的用户使用的都是win7系统或者是win10系统,但是还是有一些用户系使用XP系统的,想要装回XP系统,怎么装呢?今天,小编就教大家怎么一键重装系...
-
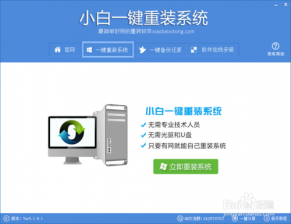 台式电脑重装系统win10图文教程
台式电脑重装系统win10图文教程台式电脑重装系统win10图文教程是小编为大家准备的详细装机教程 白云一键重装系统win10详细步骤: 1、我们在白云一键重装系统官网下载一个白云一键重装系统软件,然后安装到电脑上...
-
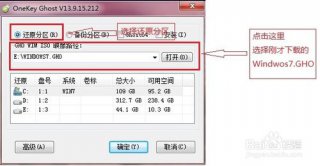 笔记本电脑怎么重装系统win7
笔记本电脑怎么重装系统win7笔记本电脑怎么重装系统win7?小编建议大家使用极速一键重装系统软件,极速一键重装系统软件使用方便、快捷、稳定、更是无需U盘和光碟就可重装系统!下面是极速一键重装系统win7详...
-
 黑云一键重装系统win7旗舰版图文教程
黑云一键重装系统win7旗舰版图文教程黑云一键重装系统win7旗舰版图文教程是小编为大家准备的装机教程,主要针对不会重装系统的朋友,希望通过这篇教程让更多的人学会怎么重装系统,下面是详细的安装步骤,希望能够...
-
 手提电脑怎么重装系统
手提电脑怎么重装系统手提电脑怎么重装系统?雨林木风一键重装系统工具是一款全新的一键GHOST重装系统软件,本软件为绿色版本,无需安装,无需U盘,更不需光驱、光盘,window系统镜像采用云高速同步下载...
-
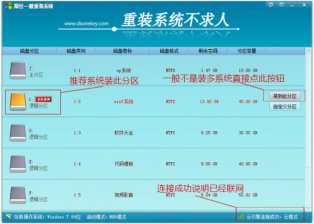 笔记本怎么重装系统win10
笔记本怎么重装系统win10笔记本怎么重装系统win10?屌丝一键重装系统软件无需系统安装盘,照样能重装系统,装机本该如此简单傻瓜式一键重装系统,无论新手老手都能够轻易上手,系统反应慢,中毒,都能将...
-
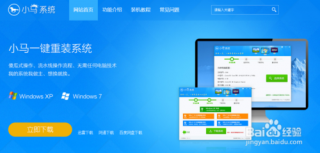 联想电脑怎么重装系统win8
联想电脑怎么重装系统win8联想电脑怎么重装系统win8?小马一键重装系统是一款在线一键重装系统软件,可以一键重装XP系统、win7系统等电脑系统,且无需任何电脑知识基础,傻瓜式一键自动安装。重装系统前,...
-
 win7怎么重装系统win8
win7怎么重装系统win8win7怎么重装系统win8?小鱼一键重装系统是一款简单快捷好用的系统重装软件,小鱼一键重装系统软件具有自动识别电脑硬件并智能云匹配最佳系统版本。不管安装XP、Win7还是Win8系统,都...
-
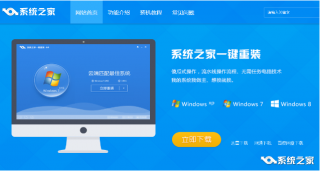 惠普笔记本重装系统win7图文教程
惠普笔记本重装系统win7图文教程惠普笔记本重装系统win7图文教程是小编使用系统之家一键重装系统软件编辑的装机教程。针对那些想要重装系统但是又不会重装系统的朋友们!使用系统之家一键重装系统重装win7系统,...
- sony笔记本如何重装系统win7
- 好用一键重装win7系统bitlocker加密磁盘无法解锁
- 联想电脑重装系统教程win7 小马一键重装系统win7
- xp电脑系统如何云骑士使用重装系统win7
- 易捷重装win8系统exe文件打不开的解决方法
- 白云系统一键重装系统好吗 白云一键重装系统好用么
- 极速重装系统win7之系统端口设置在哪里
- 小白重装系统win7的方法有哪些
- win10关闭提示音 好用一键重装系统
- 系统之家重装系统win7 64位详细步骤
- 电脑使用小马重装win7系统后扬声器消失不见了
- 电脑使用小鱼一键重装系统后电脑黑屏怎么办
- 华硕电脑一键重装系统 系统之家一键重装系统
- 电脑怎样使用小白一键重装win7 32位系统
- 网上邻居不见了 小鱼一键重装系统
- 黑云重装系统Win10之WMP12刻录音频使用教程
- 华硕笔记本电脑重装系统步骤 屌丝一键重装系统怎么样
- 系统之家重装深度xp系统的方法
- 联想z510怎么一键重装系统 小黑马一键重装系统
- 电脑重装系统后账户被停用怎么办