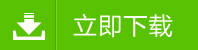电脑小白怎么重装系统win7的方法步骤
电脑小白怎么重装系统win7的方法步骤。重装系统并不难。最近有不少朋友问过小编一些如何重装WIN7系统的问题,那么电脑怎么重装系统win7呢?下面是小编和大家分享的重装系统娇嗔。具体步骤如下:
电脑重装系统w7方法一
1、单击“开始”按钮,并右键单击“开始”菜单中的“计算机”选项,在弹出的菜单中选择“管理”。
2、打开计算机管理菜单,如果当前用户使用的是一个标准帐户,会要求用户输入管理员帐户凭据。在弹出的“计算机管理”窗口中,在左边导航栏中展开“存储”项,单击“磁盘管理”选项,这时会在右边的窗格中加载磁盘管理工具。

3、硬盘管理,单击磁盘0(若是第二块硬盘,则是磁盘1,以此类推)中的“未分配”空间,右键选择“新建简单卷”,会出现“新建简单卷向导”对话框。
4、新建简单卷向导,在“新建简单卷”向导欢迎界面单击“下一步”按钮,会显示设定分区大小的页面
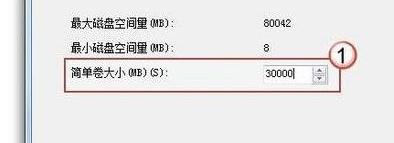
5、设置分区大小,Windows 允许用户创建最小空间为8MB、没有空间上限的分区(若有足够的可分配空间),这里的单位为兆字节(MB),用户可以根据磁盘的可分配空间和个人需要进行分配。设置好分区大小后单击“下一步”按钮,会显示分配驱动器号和路径页面,用户需要设置一个盘符或路径。
6、分配驱动器号
设置好分区的分配方式后,单击“下一步”按钮,会显示分区的格式化页面,要使分区可用,必须将分区进行格式化,在这一步可以对格式化做简单的设置。
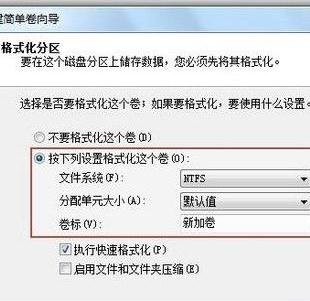
7、格式化设置,设置好格式化选项后单击“下一步”按钮,会显示“新建简单卷向导”的完成页面。这里将显示用户选择的创建分区的设置。

8、完成分区创建
如果设置有误,单击“上一步”按钮,返回相应的步骤进行重新设置。
在确认无误后,单击“完成”按钮,系统便会为物理磁盘创建分区。当分区创建好后,系统会自动连接新的分区,将有可能显示图所示对话框,用户可以根据需要选择操作或是关闭该对话框。
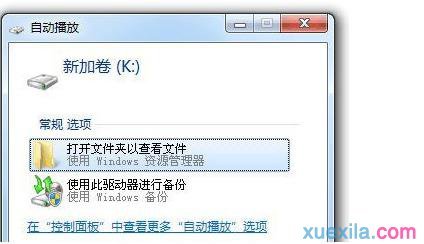
电脑重装系统w7方法二
U盘重装系统步骤:
1、利用大白菜或老毛桃等U盘制作工具,将U盘制作成启动盘,并拷贝镜像文件至U盘;
2、重启计算机,按Del键进入Bios设置,将计算机的第一启动项改为“从USB启动”;
3、第一启动项设置完毕后,按F10保存退出,插上制作好的引导U盘,重新启动计算机,根据开机提示选择“WinPE 系统”按下回车键;
4、在WinPE操作系统中,可以对原来计算机的C盘进行格式化操作,在格式化操作过程中,还应该选择C盘(系统盘符)的文件格式,FAT32格式或NTFS格式两种,在开始格式化C盘之前,请先确保C盘中没有重要数据文件,否则一旦格式化C盘原有数据将全部丢失;
5、点击“开始”菜单,在程序中打开“Ghost ”,启动Ghost程序,接下来的操作步骤就跟平时用Ghost来安装系统一样了,操作顺序为:点击“Local(本地)—点击“Partition(操作分类)”—点击“From Image(来自镜像文件)”;
6、在目录中找到您存储到U盘或指定文件夹的系统镜像文件,如:WIN7.GHO,双击该文件或按下“Open”键,一路按“回车”键或选择“OK”;
7、当弹出对话框,要求选择Yes或No时,选择Yes,询问的意思是:镜像文件将按您的设定恢复到C盘,操作完成后,原来C盘中的数据将被删除,总之选择Yes就OK了;
8、Ghost镜像恢复进程中;
9、等待恢复完成后,Ghost会提示:克隆复制的过程完成,选择继续或重新启动计算机,这里选择“Reset Computer 重启”;
10、返回第10步,进入Bios后将第一启动项设置为从硬盘启动即可,重启计算机后等待系统重装结束,安装好驱动程序和应用软件就OK了
以上便是关于电脑小白怎么重装系统win7的方法步骤,希望小编的分享能够帮助到到大家!
-
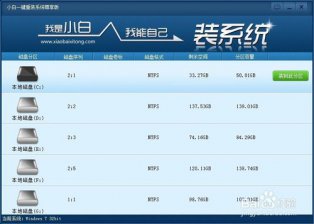 小白一键重装系统win7图文教程
小白一键重装系统win7图文教程小白一键重装系统win7图文教程是小编今天为大家准备的详细装机教程。下面小编是就使用小白一键重装系统软件来教大家怎么重装系统win7,下面是小白一键重装系统WIN7图文教程,希望...
-
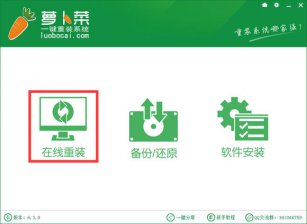 台式电脑怎么重装系统XP
台式电脑怎么重装系统XP台式电脑怎么重装系统XP?虽然现在很多的用户使用的都是win7系统或者是win10系统,但是还是有一些用户系使用XP系统的,想要装回XP系统,怎么装呢?今天,小编就教大家怎么一键重装系...
-
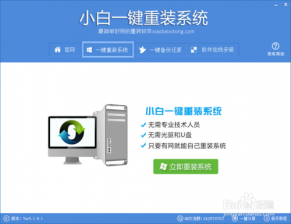 台式电脑重装系统win10图文教程
台式电脑重装系统win10图文教程台式电脑重装系统win10图文教程是小编为大家准备的详细装机教程 白云一键重装系统win10详细步骤: 1、我们在白云一键重装系统官网下载一个白云一键重装系统软件,然后安装到电脑上...
-
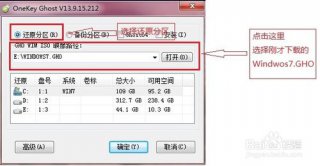 笔记本电脑怎么重装系统win7
笔记本电脑怎么重装系统win7笔记本电脑怎么重装系统win7?小编建议大家使用极速一键重装系统软件,极速一键重装系统软件使用方便、快捷、稳定、更是无需U盘和光碟就可重装系统!下面是极速一键重装系统win7详...
-
 黑云一键重装系统win7旗舰版图文教程
黑云一键重装系统win7旗舰版图文教程黑云一键重装系统win7旗舰版图文教程是小编为大家准备的装机教程,主要针对不会重装系统的朋友,希望通过这篇教程让更多的人学会怎么重装系统,下面是详细的安装步骤,希望能够...
-
 手提电脑怎么重装系统
手提电脑怎么重装系统手提电脑怎么重装系统?雨林木风一键重装系统工具是一款全新的一键GHOST重装系统软件,本软件为绿色版本,无需安装,无需U盘,更不需光驱、光盘,window系统镜像采用云高速同步下载...
-
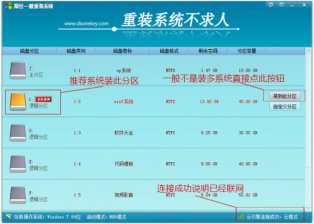 笔记本怎么重装系统win10
笔记本怎么重装系统win10笔记本怎么重装系统win10?屌丝一键重装系统软件无需系统安装盘,照样能重装系统,装机本该如此简单傻瓜式一键重装系统,无论新手老手都能够轻易上手,系统反应慢,中毒,都能将...
-
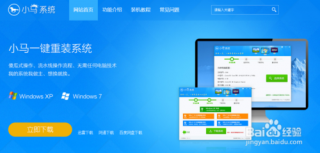 联想电脑怎么重装系统win8
联想电脑怎么重装系统win8联想电脑怎么重装系统win8?小马一键重装系统是一款在线一键重装系统软件,可以一键重装XP系统、win7系统等电脑系统,且无需任何电脑知识基础,傻瓜式一键自动安装。重装系统前,...
-
 win7怎么重装系统win8
win7怎么重装系统win8win7怎么重装系统win8?小鱼一键重装系统是一款简单快捷好用的系统重装软件,小鱼一键重装系统软件具有自动识别电脑硬件并智能云匹配最佳系统版本。不管安装XP、Win7还是Win8系统,都...
-
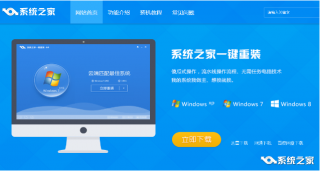 惠普笔记本重装系统win7图文教程
惠普笔记本重装系统win7图文教程惠普笔记本重装系统win7图文教程是小编使用系统之家一键重装系统软件编辑的装机教程。针对那些想要重装系统但是又不会重装系统的朋友们!使用系统之家一键重装系统重装win7系统,...
- 系统之家怎么重装系统 系统之家一键重装系统怎么样
- 系统之家重装Win7系统清理系统垃圾文件的方法
- 好用一键重装系统win7后如何清除浏览器搜索浏览记录
- 神洲笔记本q1600怎么重装系统 无忧在线重装系统
- 如何重装电脑系统win7旗舰版 大番茄一键重装系统
- 电脑开机速度慢 黑云一键重装系统
- 系统之家重装系统怎么用光盘装win7系统
- 小白重装系统之怎样使预览窗口更清晰
- 白云一键重装系统好用么 白云一键重装系统教程
- 小鱼一键重装win7系统之使用键盘复制粘贴的技巧
- 用白云一键重装系统 白云一键重装win7系统
- 易捷重装win7系统不能上网怎么办的解决方法
- 方正电脑如何重装系统 小鱼一键重装系统
- 好用一键重装win7系统bitlocker加密磁盘无法解锁
- 宏基如何重装系统win7 屌丝一键重装系统
- win7重装系统后摄像头图标不见了怎么办
- 东芝笔记本电脑怎样重装系统 系统之家一键重装系统
- 三星笔记本电脑怎么重装系统 小马一键重装系统
- 海尔电脑极速重装系统的方法
- 电脑win7系统找不到应用程序怎么办