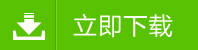公司电脑怎么极速重装系统win7旗舰版的方法
公司电脑怎么极速重装系统win7旗舰版的方法。重装系统win7旗舰版教程,可以将不是旗舰版的系统重装为旗舰版的系统。经验我已经写的非常详细了,根据本篇经验的步骤一步一步来就可以重装win7旗舰版系统了。
公司电脑重装系统方法有2个:ghost光盘 和 U盘启动盘。
接下来详细讲解一下如何用U盘来安装系统
一:如何制作U盘启动盘
第一步:网上下载一个“通用U盘启动盘制作工具_V2.0(全能版)”,360软件管家里边就有。
第二步:准备一个U盘,而且是比较新的USB 2.0 4G或8G容量 的U盘。将U盘插入电脑的USB端口,双击“通用U盘启动盘制作工具_V2.0(全能版)”这个软件,出现如下图的软件界面,选择第一个“一键制成USB启动盘”即可。假如电脑启动方式没有USB-HDD这一选项,也可以选择USB-ZIP的启动模式。注意一下,假如电脑上同时插了好几个U盘或银行U盾,建议把无关的USB存储设备拔出来,以防误操作删除里边的文件。
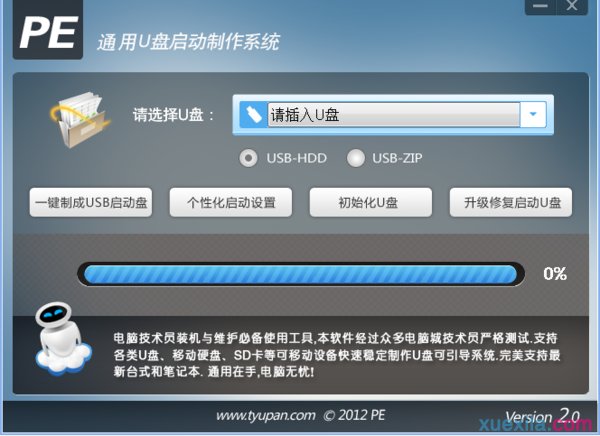
第三步:出现安全提示时,点击确定进入下一步骤。然后就开始制作USB系统启动盘,出现如下图的对话框后,表示U盘的启动程序已经安装成功。

第四步:去网站上下载Win7 或 XP的ISO镜像文件。
接下来,将以“大地 xp 极速装机 国庆版”这个版本的XP系统为例,用U盘来安装XP系统。
第五步:下载好XP系统的ISO镜像以后,对着该镜像文件右击,选择“解压到大地 xp 极速装机 国庆版\(E)”,然后开始解压缩该镜像文件,解压缩结束后,进入此文件夹,找到后缀名为 .gho的ghost映像文件,把这个ghost映像文件复制到U盘内即可。(如下图)
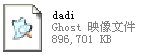
好了,到此为止,这个U盘启动盘已经制作完毕。接下来就需要在另一个电脑上用这个U盘来安装系统了。
二:用U盘启动盘对硬盘进行分区
第一步:电脑开机的时候,根据屏幕上的提示,按Del 或 F2 或 ESC 进入bios界面。将USB-HDD 或 类似于USB-FDD这样的USB设备调整为第一启动项 (1st Boot Device),然后按F10 选择Y 再确定,重启电脑。需要注意一下,有的电脑在安装XP系统的时候,需要把硬盘模式调整为IDE模式,而电脑默认的模式为ACHI模式。
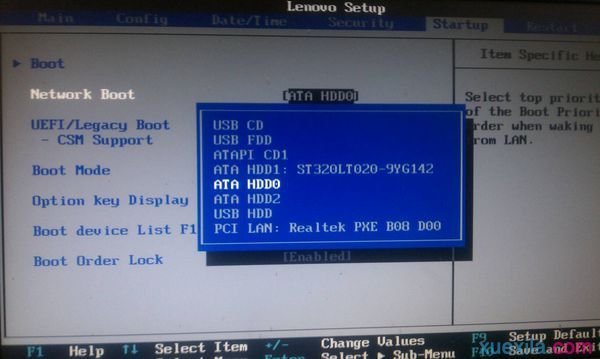
第二步:在电脑重启之前,插入U盘启动盘,然后电脑自动加载U盘内的启动系统“通用U盘启动制作工具v2.0”。如果你的硬盘不需要分区,那么此处跳过,直接看“用U盘启动盘安装系统”。如果需要对硬盘重新分区,那么选择第05项“运行DiskGenius 3.5磁盘分区”。(如上图)
第三步:硬盘分区。进入DiskGenius分区软件后,需要注意左侧白框内的磁盘类型,图中有一个70G硬盘和一个4G的U盘。70G硬盘就是我们需要重新分区和安装XP系统的目标硬盘,而4G的U盘就是我们的U盘启动盘。
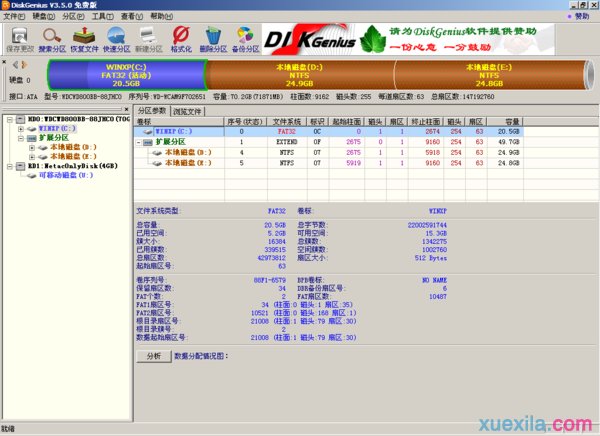
1、要对着70G硬盘的最下边的分区,鼠标右击,选择删除;依次操作,一直把硬盘内的所有分区全都删除干净(对U盘千万不能有任何的操作)。
2、对着图中长条状的硬盘示意图 鼠标右击,选择“建立新分区”、“主磁盘分区”(即C盘),再输入C盘的容量大小数值,一般在30G~50G之间;文件系统类型选择NTFS;选中“对齐到下列扇区的整数倍”,选择最下面的4096,也就是网上常说的4K对齐;确定。此时,第一个分区的颜色会变成褐色。
3、对于剩余的硬盘 鼠标右击,选择 逻辑分区(准备用来划分D、E、F等盘符),数值选择最大值,确定。此时,这些逻辑分区的颜色会变成绿色。
4、对着逻辑分区 鼠标右击,选择 扩展分区(即手动划分D盘、E盘等分区),然后输入该分区的容量大小数值;文件系统类型选择NTFS;选中“对齐到下列扇区的整数倍”,选择最下面的4096;确定。此时,这些逻辑分区的颜色会变成褐色。
5、硬盘完成分区之后,点击左上角的 保存更改,DiskGenius分区软件在保存信息的时候,顺带格式化硬盘的每个分区。
第四步:硬盘分区结束之后,就可以重启电脑,准备安装XP镜像文件了。
三:用U盘启动盘安装系统
第一步: 重启电脑后,在出现“通用U盘启动制作工具v2.0”的界面时,选择04“运行Ghost备份/还原”,接着选择“R. 系统一键还原”,它会提示“第1硬盘第3分区,没有找到GHO文件”,这是因为新分区的硬盘内没有XP镜像文件。
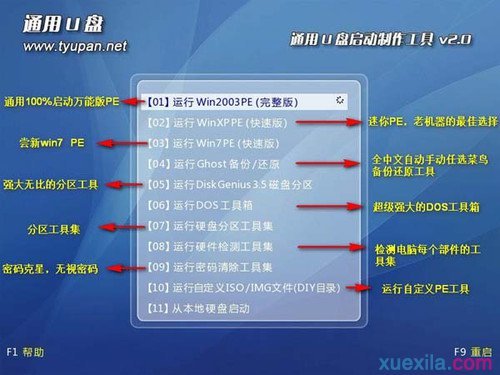
第二步:选择“高级搜索(A)”,再选择“自动搜索(A)”,然后会出来提示“把第1磁盘第1分区的GHO镜像 还原到 第2磁盘第1分区”,选择确定就行了。也有可能是“把第2磁盘第1分区的 GHO文件安装到 第1磁盘第1分区”,选择确定。这样就可以自动将U盘内的XP镜像文件安装到C盘上了。
【注:有的旧电脑在自动搜索U盘内的gho文件时不是很顺利,总是提示找不到GHO文件;那么可以手动选择进入PE系统[01~03任意一个PE系统均可],将U盘内的XP镜像文件复制到E盘根目录下,然后重启电脑,选择04“运行Ghost备份/还原”,接着选择“R. 系统一键还原”,然后会出来提示“把第1磁盘第3分区的GHO镜像 还原到 第1磁盘第1分区”,确定即可。】
第三步:安装结束之后,重启电脑的时候,拔出U盘就行了。这样就能顺利进入XP系统了,然后只要再给电脑装上必要的软件就完成了。
以上便是关于公司电脑怎么极速重装系统win7旗舰版的方法。希望小编的分享能够帮助到大家!
-
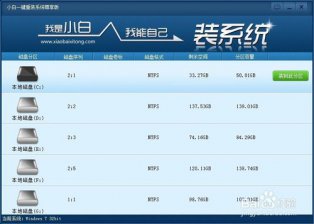 小白一键重装系统win7图文教程
小白一键重装系统win7图文教程小白一键重装系统win7图文教程是小编今天为大家准备的详细装机教程。下面小编是就使用小白一键重装系统软件来教大家怎么重装系统win7,下面是小白一键重装系统WIN7图文教程,希望...
-
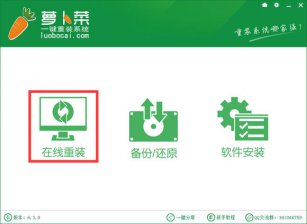 台式电脑怎么重装系统XP
台式电脑怎么重装系统XP台式电脑怎么重装系统XP?虽然现在很多的用户使用的都是win7系统或者是win10系统,但是还是有一些用户系使用XP系统的,想要装回XP系统,怎么装呢?今天,小编就教大家怎么一键重装系...
-
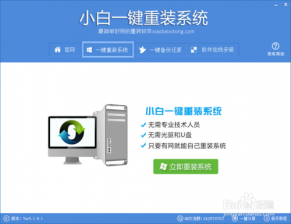 台式电脑重装系统win10图文教程
台式电脑重装系统win10图文教程台式电脑重装系统win10图文教程是小编为大家准备的详细装机教程 白云一键重装系统win10详细步骤: 1、我们在白云一键重装系统官网下载一个白云一键重装系统软件,然后安装到电脑上...
-
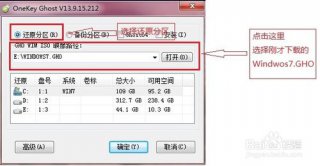 笔记本电脑怎么重装系统win7
笔记本电脑怎么重装系统win7笔记本电脑怎么重装系统win7?小编建议大家使用极速一键重装系统软件,极速一键重装系统软件使用方便、快捷、稳定、更是无需U盘和光碟就可重装系统!下面是极速一键重装系统win7详...
-
 黑云一键重装系统win7旗舰版图文教程
黑云一键重装系统win7旗舰版图文教程黑云一键重装系统win7旗舰版图文教程是小编为大家准备的装机教程,主要针对不会重装系统的朋友,希望通过这篇教程让更多的人学会怎么重装系统,下面是详细的安装步骤,希望能够...
-
 手提电脑怎么重装系统
手提电脑怎么重装系统手提电脑怎么重装系统?雨林木风一键重装系统工具是一款全新的一键GHOST重装系统软件,本软件为绿色版本,无需安装,无需U盘,更不需光驱、光盘,window系统镜像采用云高速同步下载...
-
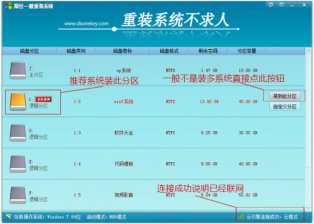 笔记本怎么重装系统win10
笔记本怎么重装系统win10笔记本怎么重装系统win10?屌丝一键重装系统软件无需系统安装盘,照样能重装系统,装机本该如此简单傻瓜式一键重装系统,无论新手老手都能够轻易上手,系统反应慢,中毒,都能将...
-
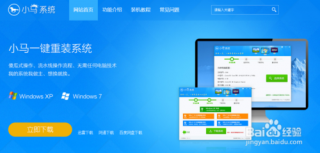 联想电脑怎么重装系统win8
联想电脑怎么重装系统win8联想电脑怎么重装系统win8?小马一键重装系统是一款在线一键重装系统软件,可以一键重装XP系统、win7系统等电脑系统,且无需任何电脑知识基础,傻瓜式一键自动安装。重装系统前,...
-
 win7怎么重装系统win8
win7怎么重装系统win8win7怎么重装系统win8?小鱼一键重装系统是一款简单快捷好用的系统重装软件,小鱼一键重装系统软件具有自动识别电脑硬件并智能云匹配最佳系统版本。不管安装XP、Win7还是Win8系统,都...
-
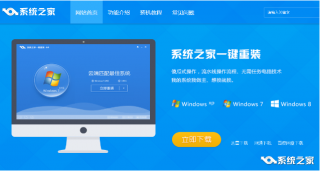 惠普笔记本重装系统win7图文教程
惠普笔记本重装系统win7图文教程惠普笔记本重装系统win7图文教程是小编使用系统之家一键重装系统软件编辑的装机教程。针对那些想要重装系统但是又不会重装系统的朋友们!使用系统之家一键重装系统重装win7系统,...
- 好用一键重装win7系统bitlocker加密磁盘无法解锁
- 电脑开机速度慢 黑云一键重装系统
- 系统之家重装Win7系统清理系统垃圾文件的方法
- 三星笔记本电脑怎么重装系统 小马一键重装系统
- 系统之家怎么重装系统 系统之家一键重装系统怎么样
- 系统之家重装系统怎么用光盘装win7系统
- 东芝笔记本电脑怎样重装系统 系统之家一键重装系统
- 电脑win7系统找不到应用程序怎么办
- 神洲笔记本q1600怎么重装系统 无忧在线重装系统
- 小鱼一键重装win7系统之使用键盘复制粘贴的技巧
- 方正电脑如何重装系统 小鱼一键重装系统
- 小白重装系统之怎样使预览窗口更清晰
- 用白云一键重装系统 白云一键重装win7系统
- 易捷重装win7系统不能上网怎么办的解决方法
- 如何重装电脑系统win7旗舰版 大番茄一键重装系统
- 宏基如何重装系统win7 屌丝一键重装系统
- 白云一键重装系统好用么 白云一键重装系统教程
- 好用一键重装系统win7后如何清除浏览器搜索浏览记录
- win7重装系统后摄像头图标不见了怎么办
- 海尔电脑极速重装系统的方法