最近有想要重装系统的网友给小编留言问我换硬盘重装系统是如何操作的?他刚买了一个新硬盘。其实新硬盘重装系统方法还是比较简单的,大家都是可以学会呢。下面小编就把换硬盘重装系统教程分享给大家,让网友们都掌握新硬盘重装系统方法。
首先自然是安装新硬盘,我们把旧的硬盘拆下来,然后把新的硬盘安装上去,安装的时候不要使用蛮力,以免破坏硬盘的针头,导致硬盘不能使用。如果你对安装硬盘不是很在行的话,可以求助其他人帮忙安装,切不可逞能,造成硬盘损坏,得不偿失。

换硬盘重装系统教程图一
硬盘安装完毕后我们就可以来安装操作系统了,在此操作之前,我们需要根据安装操作系统的工具来设置开机第一启动项,默认的是硬盘启动,我们需要将它修改为光盘启动亦或者是U盘启动,这需要根据你自己的情况进行设定。

换硬盘重装系统教程图二
接着我们就需要插入安装系统的光盘或者U盘了,此时我们还不能安装操作系统,需要先对新的硬盘进行分区,安装软件中已经集成了硬盘分区工具,我们可以使用它对新的硬盘进行分区操作,当然也可以使用瞬间分区,根据情况自行选择。

换硬盘重装系统教程图三
完成分区操作之后我们就可以正式的安装操作系统了,安装的方式多种多样,我们可以采取一键安装到C盘,当然也可以选择GHOST手动安装,可以根据自己的情况进行选择,安装之前首先要确保已经分区和格式化了分区。
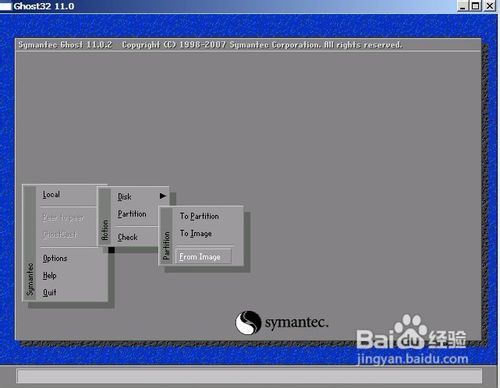
换硬盘重装系统教程图四
具体安装的过程小编就不在叙述了,安装时候根据不同的操作系统可能略有不同,大概的时间在半个小时左右,此时我们可以先进行其他活动,有些操作系统在安装的时候可能会让你填写一些序列号操作,找到相关版本的序列号填写即可。
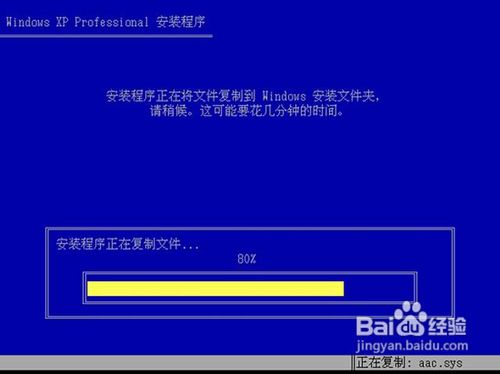
换硬盘重装系统教程图五

换硬盘重装系统教程图六
完成操作系统的安装之后我们就来到了久违的欢迎页面,进入操作系统之后我们需要进行必要的驱动安装,例如声卡驱动,显卡驱动等,现在很多操作系统已经在安装过程中集成了声卡显卡驱动的安装,但是有些没有,如果没有我们需要自行安装。

换硬盘重装系统教程图七
完成驱动的安装我们就需要对系统进行打补丁操作了,这项操作十分重要,因为病毒可能通过漏洞对你的系统进行攻击从而使你的电脑瘫痪,因此打补丁势在必行。打补丁之前我们需要安装杀毒软件和安全卫士,通过这些软件来检测我们的电脑那些补丁没有安装,进而安装这些补丁。想要安装windows xp系统的网友可以参考怎样重装xp系统教程。

换硬盘重装系统教程图八
综上所述的全部内容就是小编为网友们带来的换硬盘重装系统教程,其实新硬盘重装系统还是比较简单的,网友们都是可以学会呢。今天的教程就到这里,我们下篇教程再见吧。小编非常爱你们哟,么么哒。有时间可以来我们的官方网站访问下。