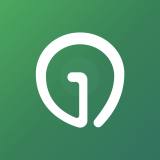
吉光出行
最近有很多朋友问小编win7怎么重装系统,其实win7重装系统的方法远没有大家想象中那么难,只是大家因为不了解一键重装win7系统使用方法才将它想象得好像很难的样子。既然大家都对win7重装系统感兴趣,下面就让小编告诉你win7怎么重装系统最方便吧。
准备工作:
下载UltraISO
下载win7系统安装镜像
重做系统Win7旗舰版:
第一步,双击UltraISO.exe,再打开下载的系统文件
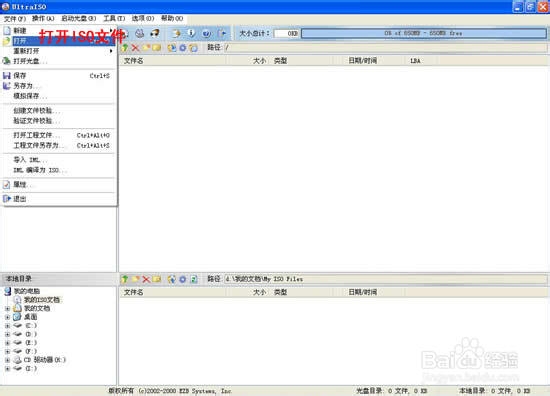
小编告诉你win7怎么重装系统最方便图1

小编告诉你win7怎么重装系统最方便图2
第二步,插入U盘或是存储卡,选择“启动光盘-写入硬盘映像”
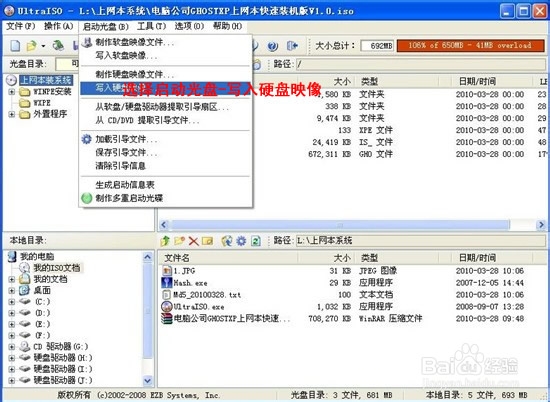
小编告诉你win7怎么重装系统最方便图3
第三步,选择写入模式,制作启动盘(写入前请备份重要数据)。模式有USB-ZIP与USB-HDD两种,不同有主板支持的模式有差别,大多数情况下支持USB-ZIP。

小编告诉你win7怎么重装系统最方便图4
选择“是”以继续写入数据
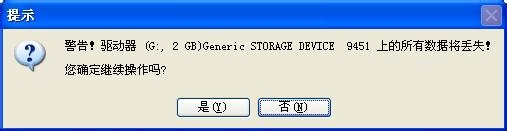
小编告诉你win7怎么重装系统最方便图5

小编告诉你win7怎么重装系统最方便图6
第四步,制作完成后就可以开始安装系统了。将U盘插入上网本并开机,启动时按DEL(或F2)进入主板CMOS设置,设置第一启动设备为USB或可移动装置,可以启动即告成功
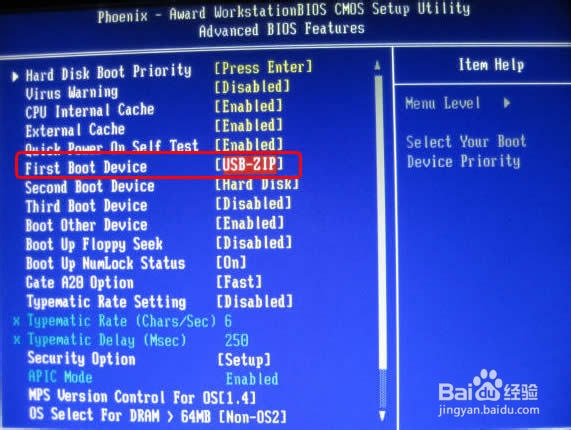
小编告诉你win7怎么重装系统最方便图7
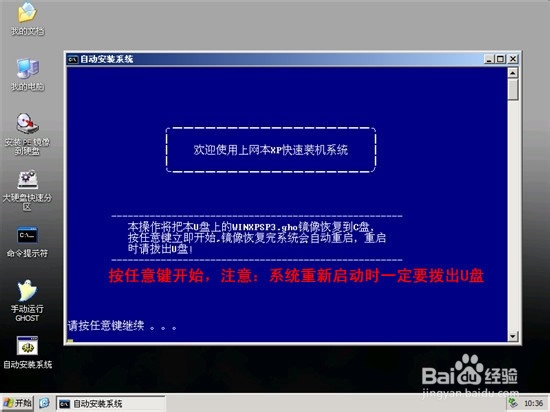
小编告诉你win7怎么重装系统最方便图8
第五步,用U盘启动,进入WINPE,新本本要先分区,然后双击桌面左下角的“自动安装系统”

小编告诉你win7怎么重装系统最方便图9
第六步,按任意键开始复制系统,复制完后系统会自动重启,如何重装系统xp也可以用这个方法。
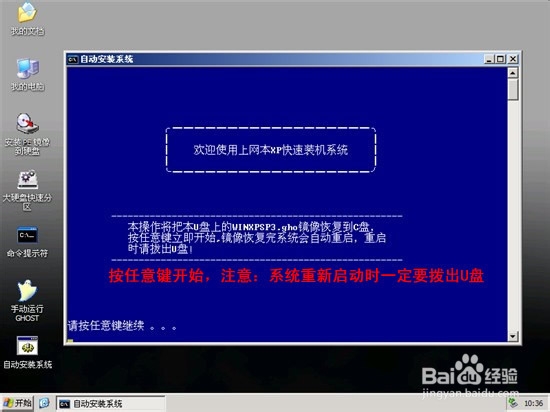
小编告诉你win7怎么重装系统最方便图10
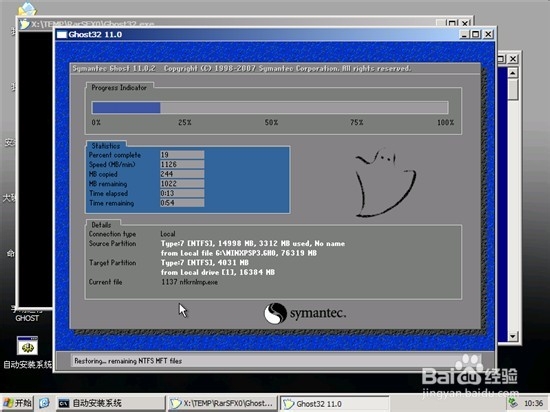
小编告诉你win7怎么重装系统最方便图11
重启后系统会自动部署安装,包括常用软件与硬件驱动都会自动安装好。
以上就是win7怎么重装系统最方便的方法了,当然这个最方便还是相较于普通重装系统方法来说的,如果大家觉得上面的方法太浪费时间的话,小编推荐大家去看看小白一键重装大师,只有通过这个在线一键系统重装方法,我们才能够实现真正意义上的最简单重装系统!