随着科技的发展,市面上不仅有很多电脑品牌还有很多版本的操作系统。有些人听说苹果电脑和win7系统很搭,就想尝试安装,可是苦于没有安装教程。对此,我给大家整理了Mac安装win7系统的图文教程,希望能帮助到你们。
一、Mac安装Win7系统准备工作:
1、 8G以上的空U盘一个
2、BootCamp 工具
3、下载64位Win7系统的ISO镜像
4、注意新版本OS X只能按照win8以上版本
二、用 BootCamp 工具制作启动 U 盘
1、插入U盘,打开 BootCamp 工具
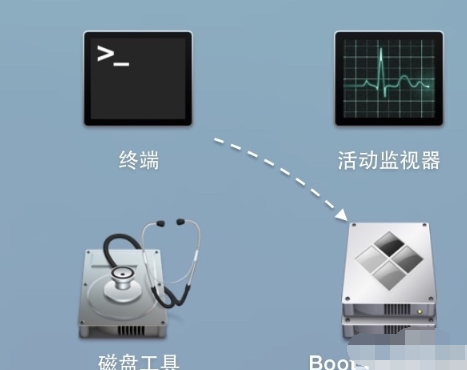
win7电脑图解1
2、打开bootcamp向导,我们根据向导点击继续。
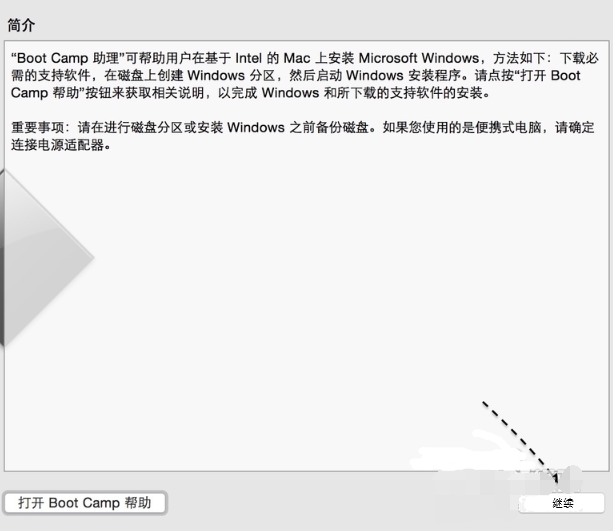
mac电脑图解2
3、选中制作启动 U 盘的所有选项,“继续”。
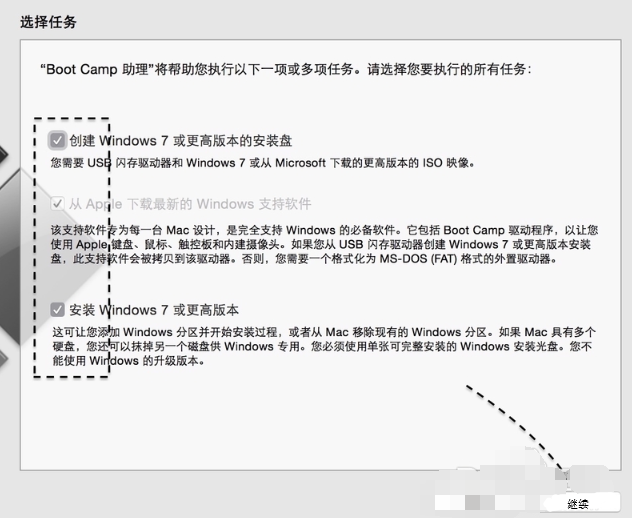
mac电脑图解3
4、这个页面看到我们当前插入到苹果电脑的U 盘,点击“选取”。
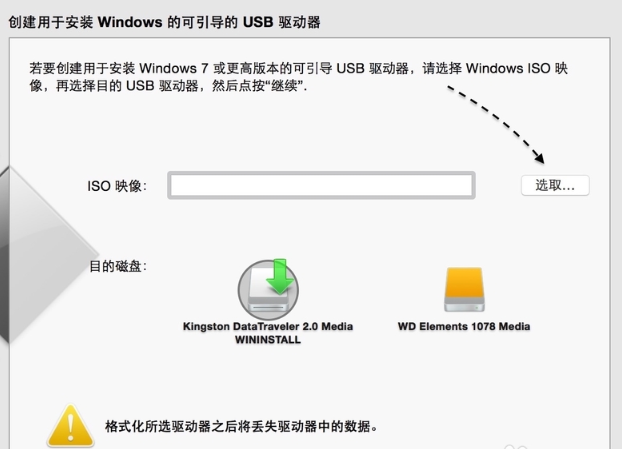
mac安装win7教程电脑图解4
5、接着选择之前下载好的 Win7 镜像文件。
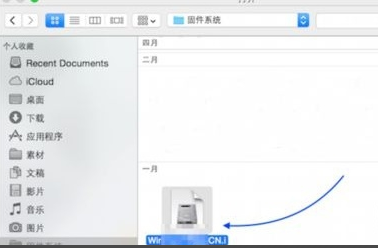
mac安装win7教程电脑图解5
6、确认无误,点击“继续”。
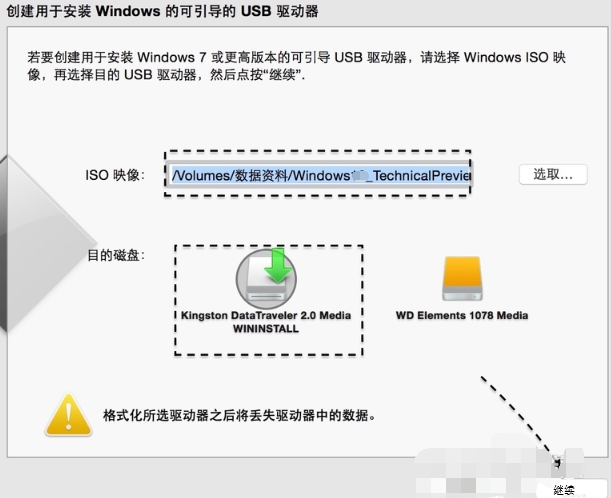
mac安装win7电脑图解6
7、接着点击“继续”。
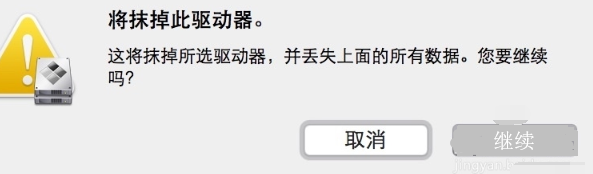
mac安装win7电脑图解7
8、 BootCamp开始制作启动 U 盘,耐心等待。
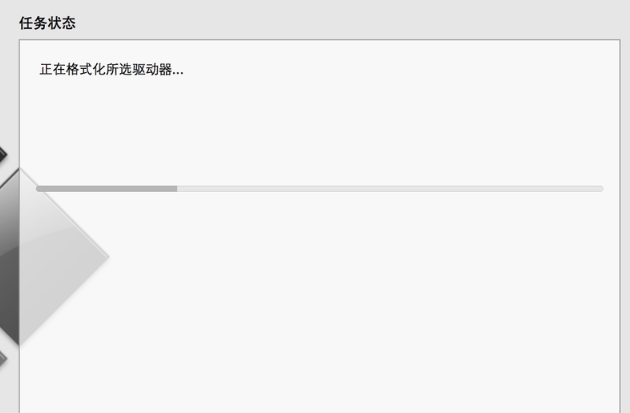
mac安装win7电脑图解8
9、制作成功后,会自动进入磁盘分割界面,要为 Win7系统分多少磁盘空间。根据自己的情况来定,必须30G以上,移动中间的小圆点可以自行调整。
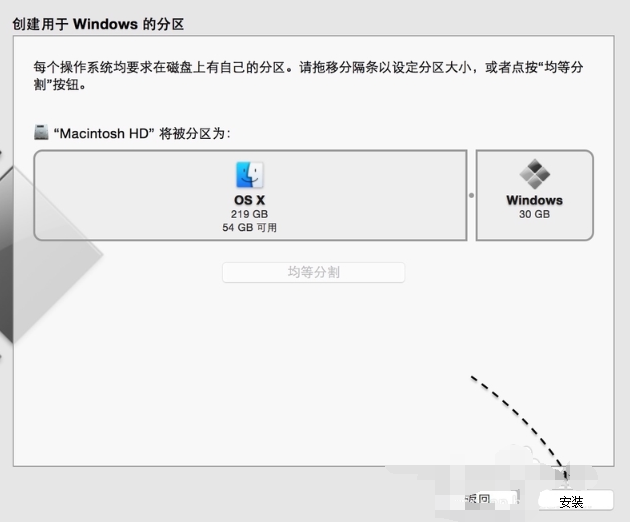
win7电脑图解9
10、接着就请等待为磁盘分区了,分区好了以后会自动重启启动电脑,从启动 U 盘启动。
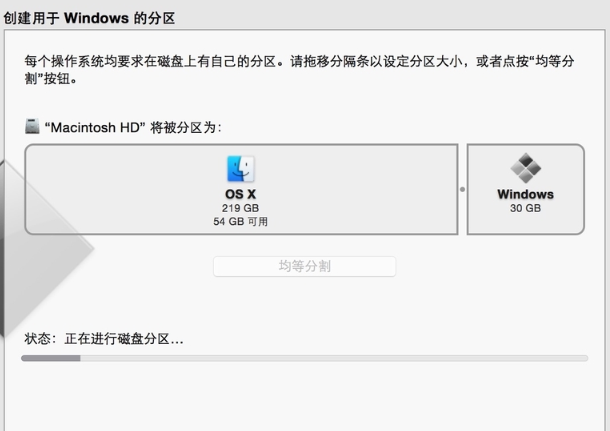
mac安装win7教程电脑图解10
三、安装 Win7系统
1、上述步骤后我们就可看到 Win7系统 的安装界面了。
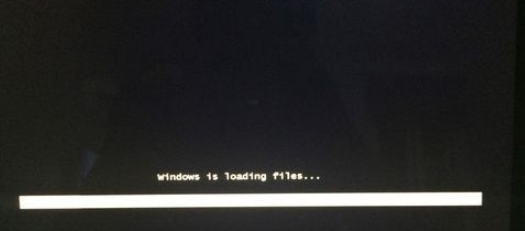
mac安装win7教程电脑图解11
2、接下来我们进入到Windows分区界面后,点击“驱动器选项(高级)”。

win7电脑图解12
3、在界面中选择分区4:BOOTCAMP分区,然后点击格式化。

win7电脑图解13
4、弹出警告对话框,直接确定。
5、格式化之后,选择分区4,点击下一步安装。
6、在这个界面,执行win7安装过程,这个过程是自动的,我们只需要耐心等待就可以了。

mac安装win7电脑图解14
7、重启按Option选择Win7进入,进行系统配置,后续自己操作即可。
以上就是Mac安装win7系统的方法了,是不是很简单呢?你学会了吗?希望本期内容能帮助到你。