有很多朋友在询问联想电脑如何安装win7系统,为了方便有这需求的用户,小编下面跟大家分享联想安装win7系统的方法,希望每个用户学习之后都能够自主使用u盘安装win7。
方法/步骤
将u盘启动盘制作工具插入电脑usb,重启电脑,等待开机画面出现联想的logo时,按“f12”进入到boot menu,选择从u盘启动,按下回车键确认,如图所示:

此时进入大番薯主菜单界面,选择【02】大番薯win8×86pe维护版(新机器)并按回车进入,如图所示:
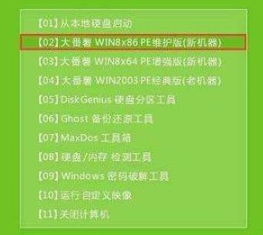
进入大番薯pe界面后,双击打开diskgenius分区工具,将磁盘全部删除,新建分区,分区格式为mbr,不知如何操作的朋友具体可参考“大番薯电脑硬盘快速分区教程”,如图所示:
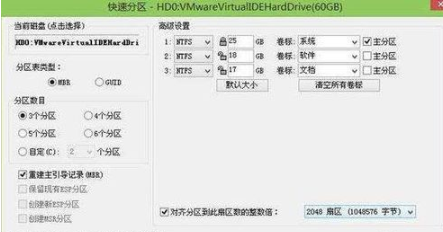
然后双击打开大番薯pe装机工具,点击浏览,找到放在我们u盘内的win7系统镜像安装包并选择打开,如图所示:
添加完系统镜像安装包后,在工具磁盘列表中点击活动磁盘当做系统盘(除却u盘),然后选择“确定”,如图所示:
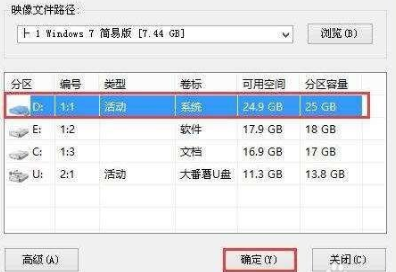
随后会弹出询问是否执行还原操作,单击“确定”开始执行,如图所示:
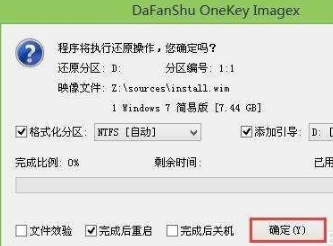
之后大番薯pe装机工具便会自动执行,只需等待成功还原即可。如图所示

最后还原成功会询问是否马上重启计算机,点击“是”,开机后等待win7系统安装结束即可,如图所示:
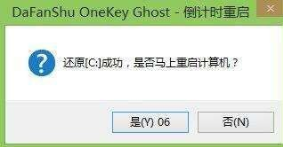
联想安装win7系统的详细教程分享到这里就结束了,有需要安装win7的朋友们可以参考上述教程,在重装系统的过程中有遇到任何问题都可以来大番薯官方群中相互探讨。