电脑系统怎么重装?在使用长了以后就免不了会发生一些问题,如电脑感染顽固病毒木马,杀毒软件查杀不了,电脑安装系统统时间长了硬盘里的碎片越来越多,运行的速度越来越慢;出现系统瘫痪不能使用,经常死机等一系列的问题,这个时候如果找不到具体原因,最好的办法就是电脑系统重装了。
本文详细的介绍的是U盘重装方法:
1.电脑系统重装之前,先在小白一键重装系统官网,下载小白一键重装软件并打开,切换到U盘启动界面可以看到本软件的主要功能包括U盘模式/ISO模式/本地模式,一般我们以U盘模式就好
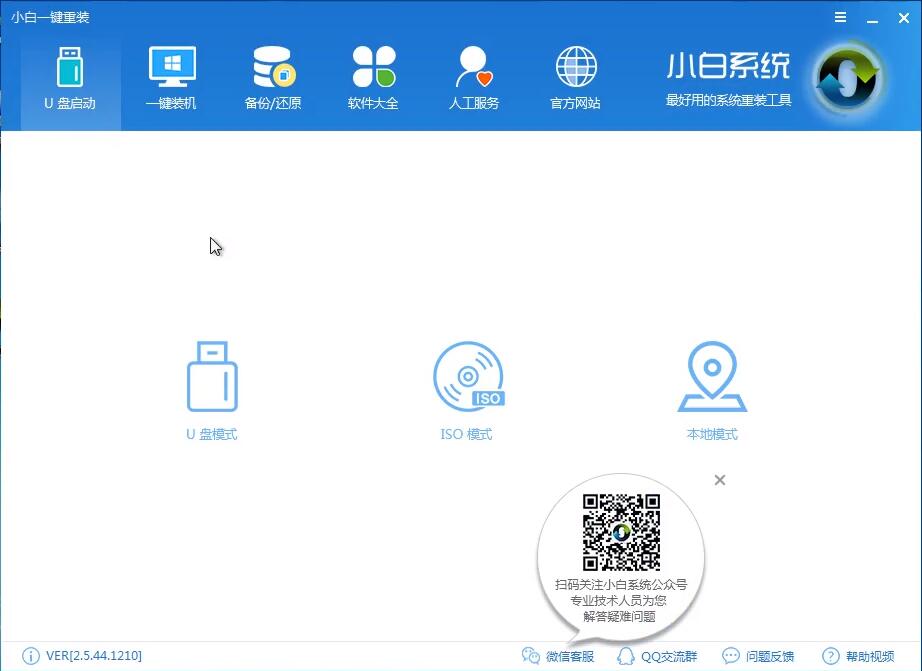
2.点击U盘模式插入U盘后设备选择框则读取到你的U盘设备,通过品牌名称以及容量大小可以辨别,如有多个usb存储设备,勾选U盘前面的复选框选择,避免选错造成数据的丢失。
写入模式/U盘分区/个性化设置默认即可,点击一键制作启动U盘。
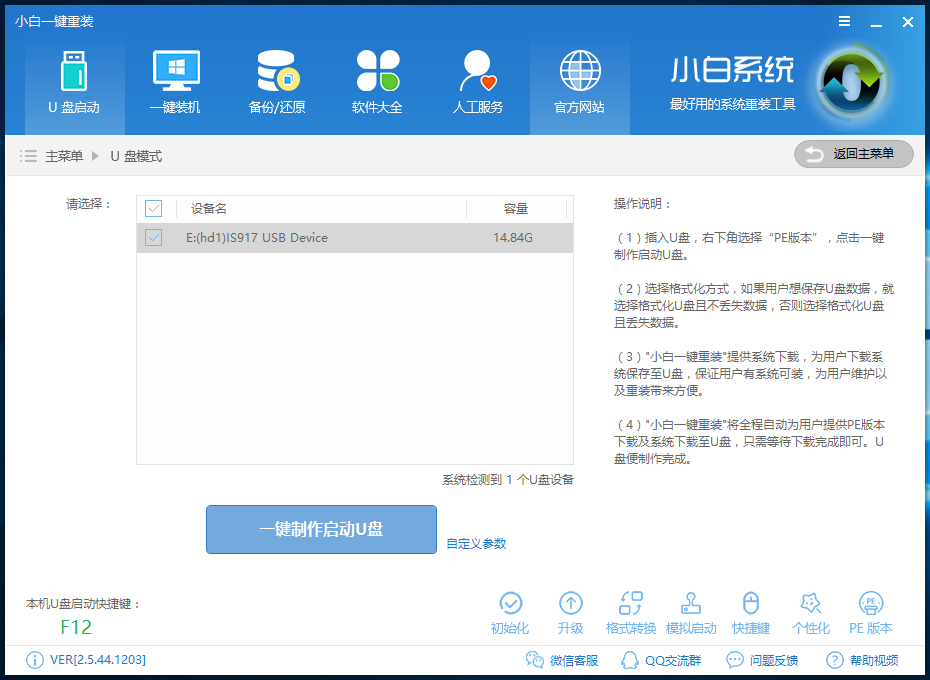
3.之后选择“BIOS/UEFI双启动”其中“兼容UEFI启动”是针对gpt格式主引导的板子,常见于自带的win8/win10系统尤其以笔记本居多,这里推荐大家选择制作双启动,虽然制作的时间会有所加长,请大家耐心等待.......
4.选定设置后,出现PE版本选择界面,这里选择高级版,高级版PE可以联网更加的方便。
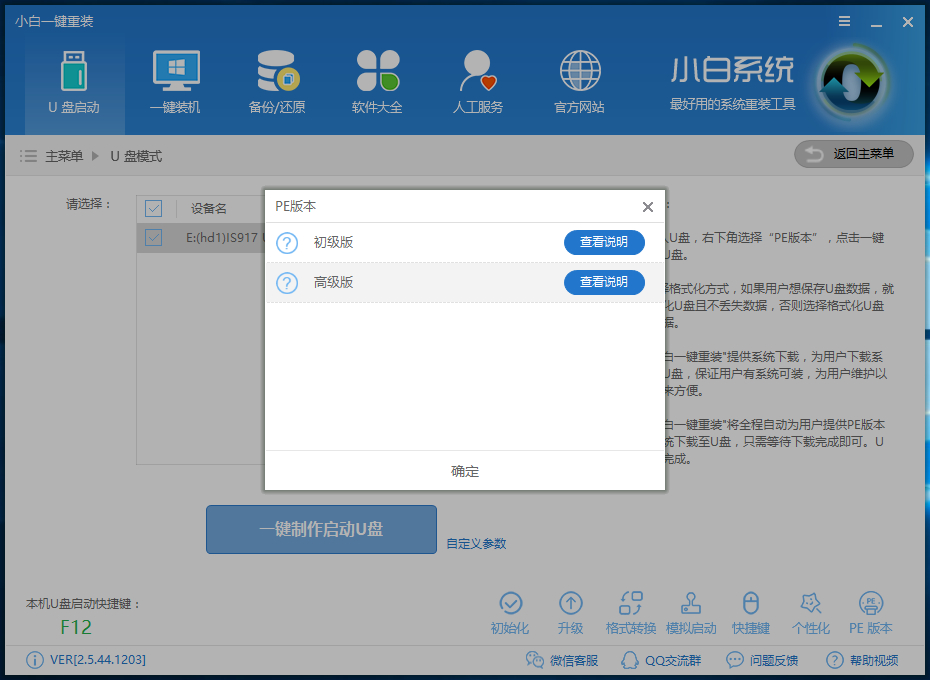
5.如果U盘里面有东西在就选择第一项,没有的话选择第二项,推荐大家自己手动备份U盘里面的东西,以免造成数据丢失。
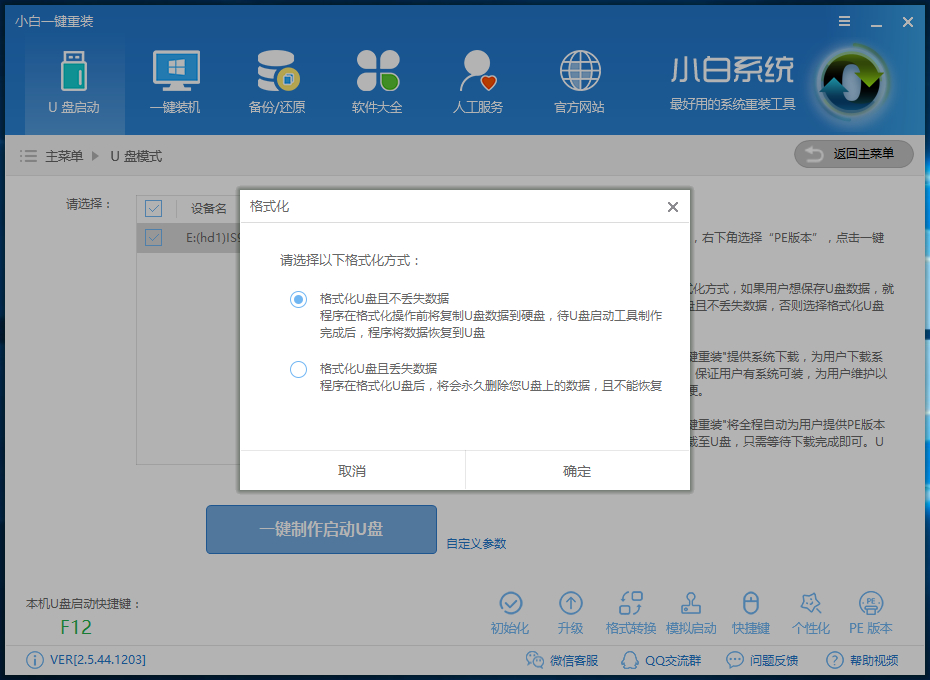
6.选择是否下载系统,如果你没有下载系统镜像可以勾选自己要装的系统点击下载系统且制作U盘,已经下载了系统的话点击取消下载且制作U盘,然后制作完成后将系统放到U盘里面。
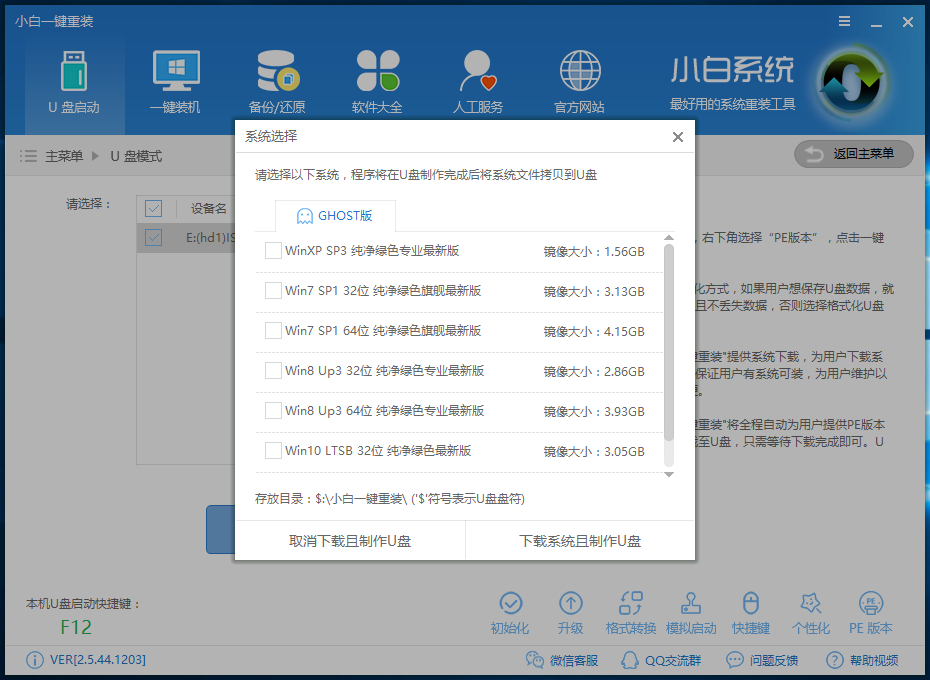
7.小白会下载PE镜像文件,然后将PE写入到U盘,不用我们手动操作,最终制作完成,如图:
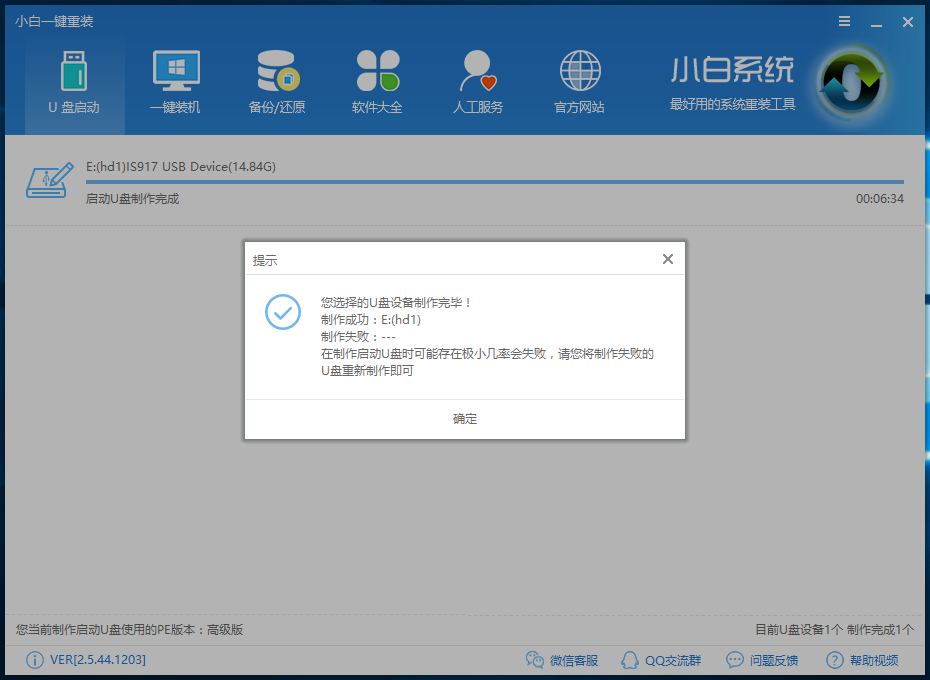
8.到此为了,小白U盘启动工具就制作完成了,接着看怎么重装进入PE。首先可以通过软件上的“快捷键”查询找到相应主板的bios启动热键,然后在开机画面出现时按快捷键调出启动菜单设置usb设备为第一启动顺序。
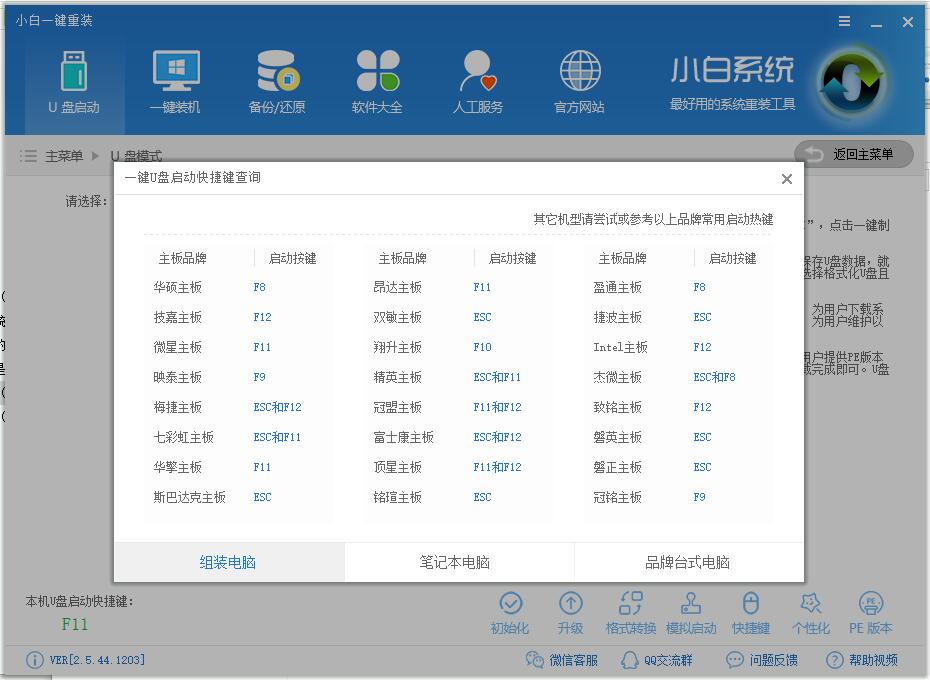
9.成功进入U盘启动后出现的界面如下图所示,一般现在大家的电脑都是比较新一点的主板,选择第二项WindowsPE/RamOS(新机型)即可。
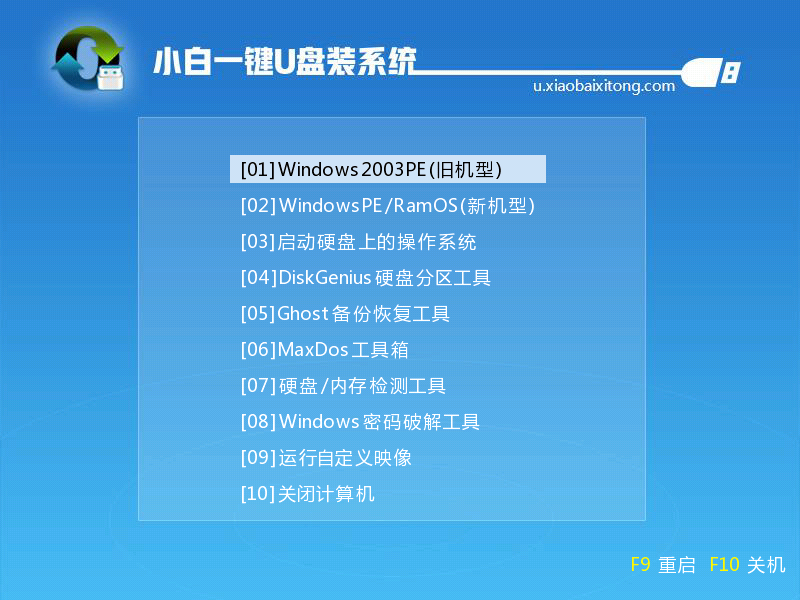
10.进入到小白系统pe桌面后,会自动打开小白装机工具并检测到U盘里面的系统镜像,选择系统目标安装盘符(一般都是C盘)以及勾选系统镜像文件,点击右下角的安装系统即可。
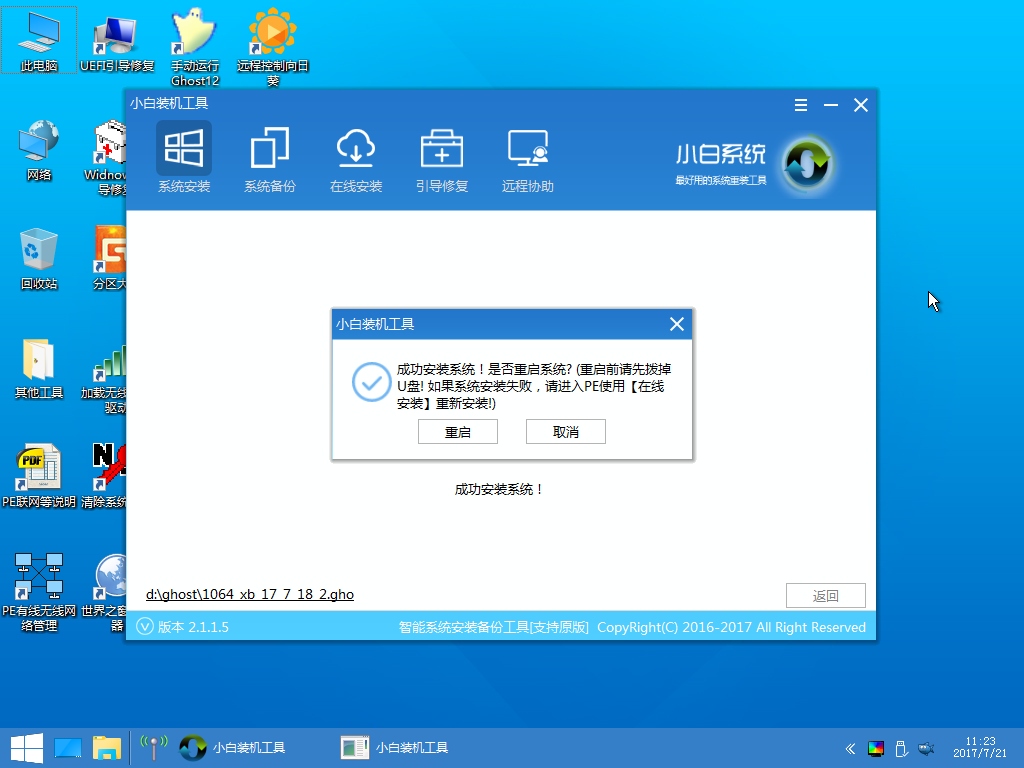
11.接下来电脑会自动重启,并进入常规的系统部署包括系统安装/驱动安装/系统激活等准备,完了之后则成功安装好系统了。

以上就是怎么重装电脑系统的全部内容,使用小白一键U盘工具电脑安装系统的时候最好在装机之初就进行系统的备份,当然亦可以在打完各种补丁在进行备份,需要提示的是备份的时候要确保系统文件是完整的,没有病毒的,这样才能确保你还原后的系统能够正常使用。