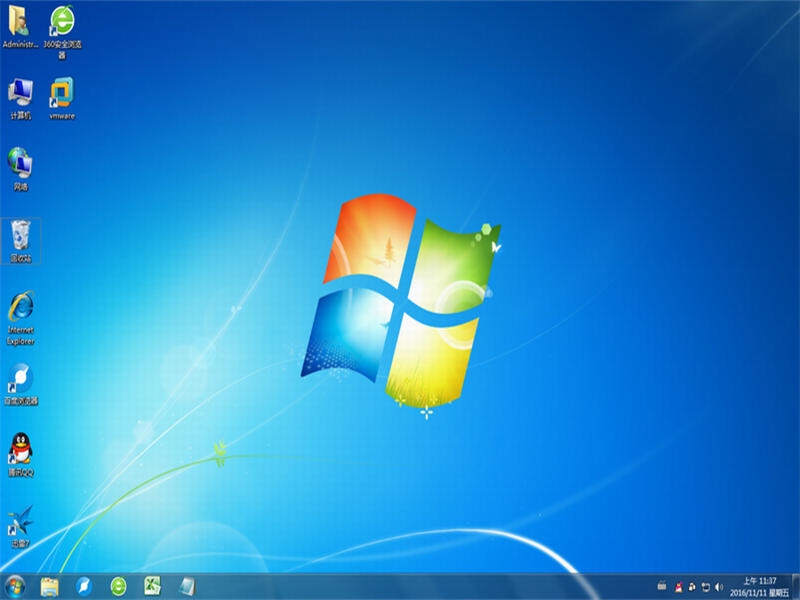谷歌笔记本电脑如何下载win7旗舰版系统呢?小编不仅给大家整理了win7旗舰版下载地址下载方法,还给小伙伴们带来了谷歌笔记本安装windows7系统的图文教程,赶紧来瞧瞧谷歌笔记本下载安装win7的吧。

谷歌笔记本电脑下载win7旗舰版系统地址:
64位Windows7旗舰版系统下载地址:
thunder://QUFodHRwOi8vZG93bi5jaTQzLmNvbS9XaW43UUpCX3g2NF8yMDE5Lmlzb1pa
32位Windows7旗舰版系统下载地址:
thunder://QUFodHRwOi8vZG93bi5jaTQzLmNvbS9XaW43UUpCX3g4Nl8yMDE5Lmlzb1pa
谷歌笔记本硬盘安装win7旗舰版:
1、首先下载Win7系统镜像“XTZJ_WIN764_ZJB_0808.iso”到本地硬盘上(这里下载在E盘上),如图1

2、解压所下载的“XTZJ_WIN764_ZJB_0808.iso”镜像;鼠标右键“解压文件”,如图2
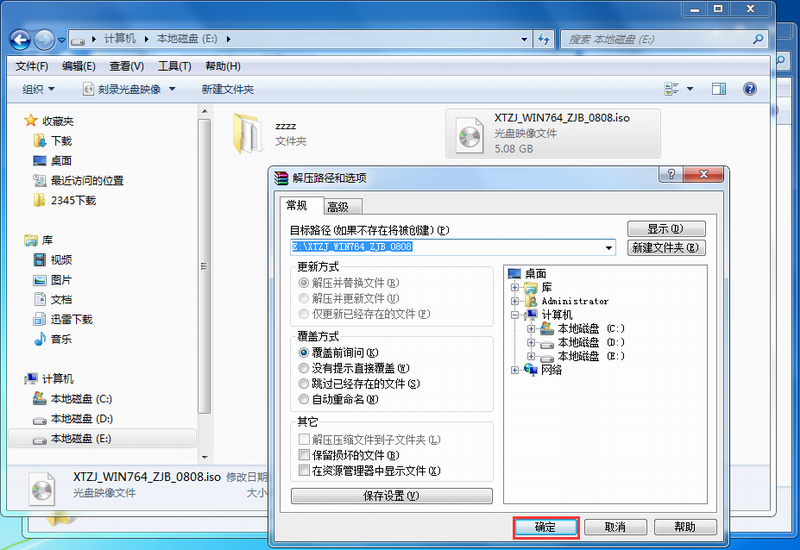
3、解压出来的文件夹内容;如图3

4、双击“硬盘安装.EXE”,如图4
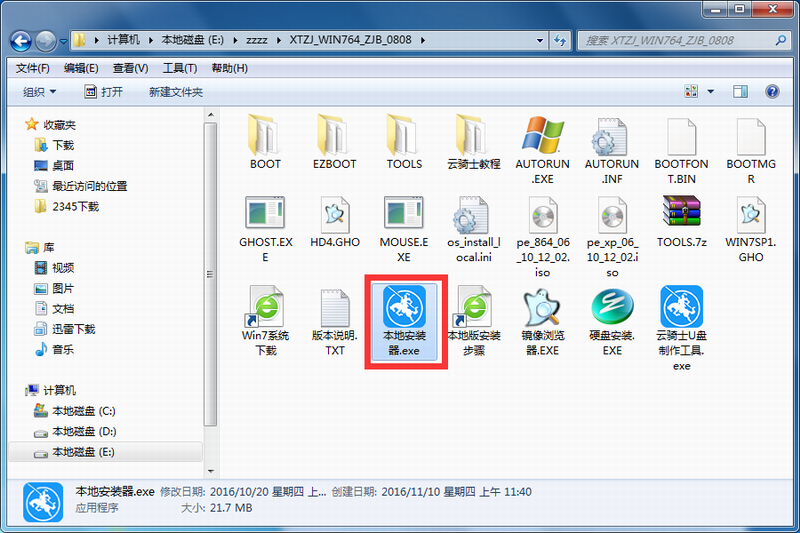
5、提示用户关闭一切杀毒软件来进行下面操作,点击下面“我知道”,如图5

6、把我的文档、收藏夹、桌面上的数据备份下,方便重装后使用,点击“安装系统”,如图6
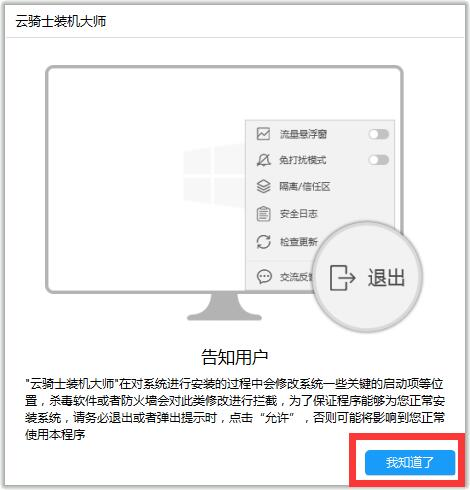
7、安装程序在准备工作,点击“确定”,电脑自动重启状态,如图7
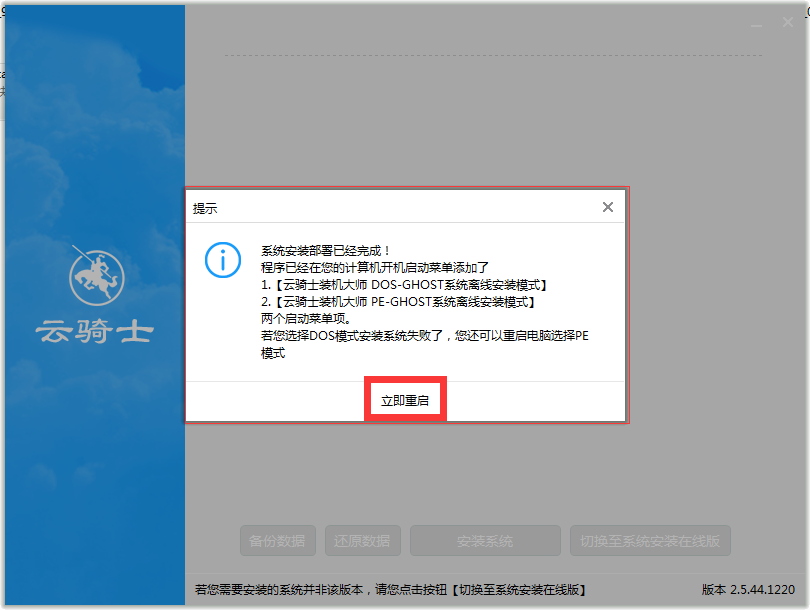
8、电脑重启后会自动选择程序运行
9、下面就是熟悉的GHOST恢复界面
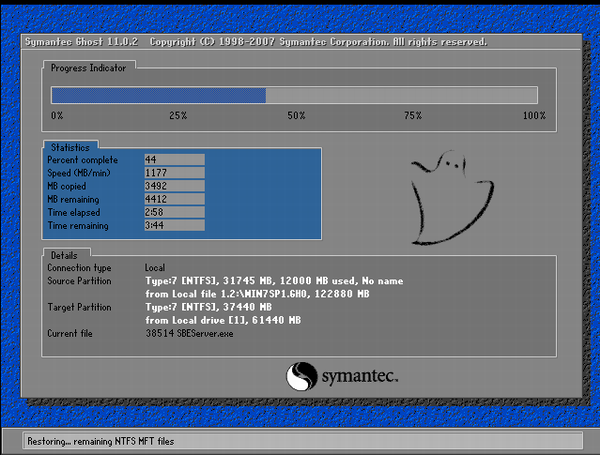
10、GHOST恢复完,电脑自动重启,下面是一系列的Win7系统安装过程
11、一个全新干净的Win7系统就出来了,欢迎使用。