很多用户为了追求快速安装会选择ghost win7系统,也有不少朋友追求纯净安装非ghost win7系统,非ghost win7系统安装过程一般比较慢,除了可以解压安装,比较常用的方法是使用U盘安装,下面系统城小编以U盘安装为例教大家非ghsot win7系统安装教程。
一、安装所需工具
1、4G及以上U盘
2、非ghost win7旗舰版下载地址
3、WIN7激活工具(WIN7 Activation)绿色版
4、大白菜固态硬盘分区教程
二、非ghost win7系统安装步骤 U盘方法
1、制作好大白菜pe启动盘之后,将非ghost win7系统iso文件直接复制到U盘中;
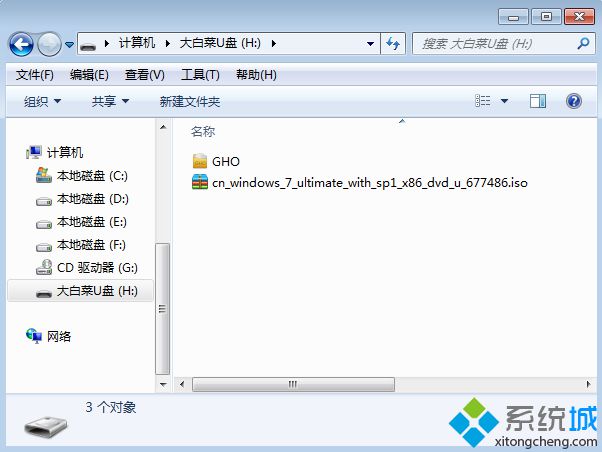
2、在电脑上插入U盘,重启后不停按F12或F11或Esc等启动快捷键,在弹出的启动菜单中选择识别到的U盘启动项,按回车,不能弹出启动菜单的电脑需参考怎么设置开机从U盘启动;
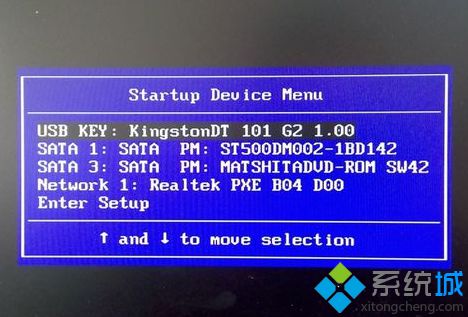
3、启动进入安装主菜单,选择【02】回车,运行PE系统,如果无法进入则选择【03】;
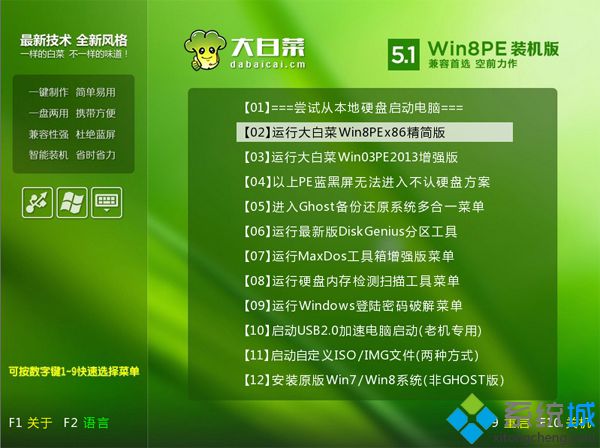
4、进入pe后,如果要分区,打开【DG分区工具】,点击快速分区,设置分区数目和大小,系统盘50G以上,固态盘勾选“对齐分区”,扇区2048即可4k对齐,点击确定执行分区;
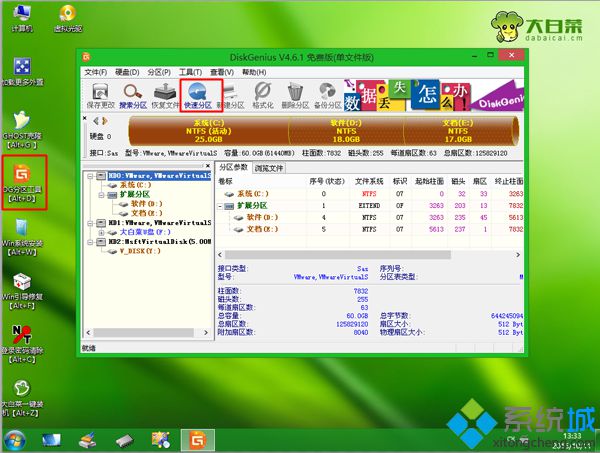
5、分区之后双击打开【大白菜一键装机】,映像路径直接选择非ghost win7系统iso文件,安装工具会自动提取安装文件,点击下拉框,可以选择系统版本,比如win7旗舰版;
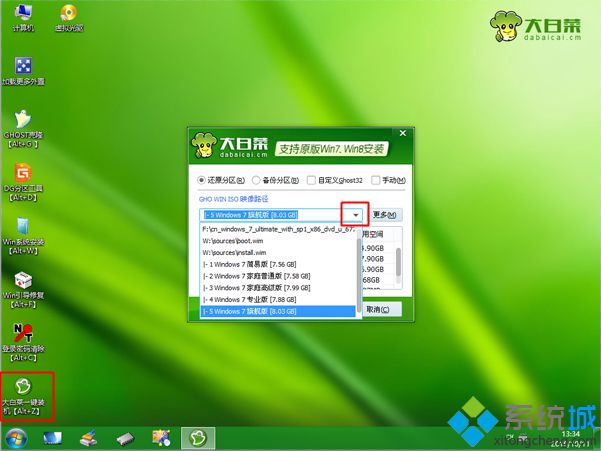
6、选择要安装win7系统版本之后,点击安装盘符,这边选择C盘,如果不是显示C盘,需要根据卷标或大小判断,点击确定;
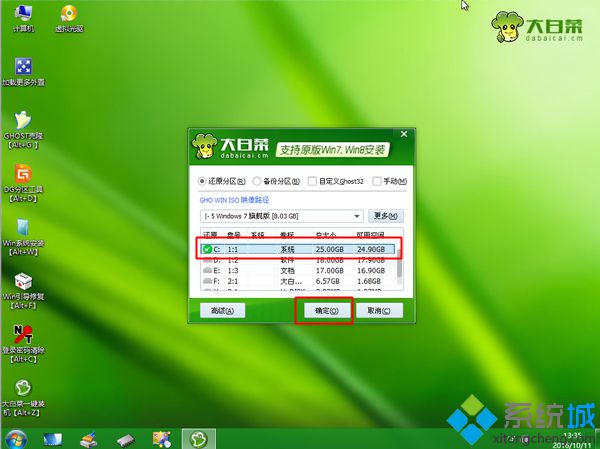
7、弹出这个对话框,点击确定,执行非ghost win7系统文件还原到C盘的操作,也就是安装到C盘;
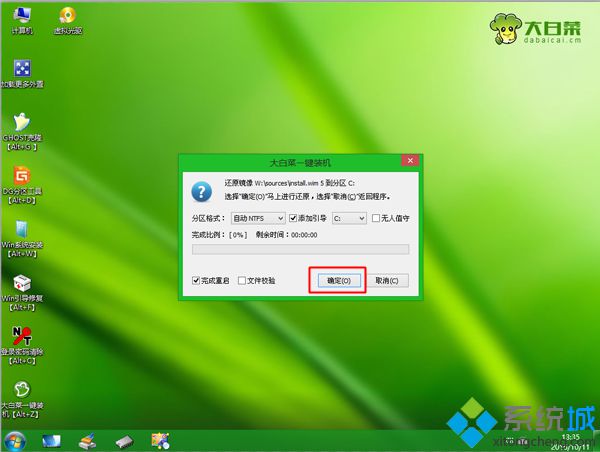
8、操作完成后,提示还原已完成,点击是立即重启,此时拔出U盘;

9、重启进入这个界面,开始执行非ghost win7系统安装过程,安装过程需多次重启;
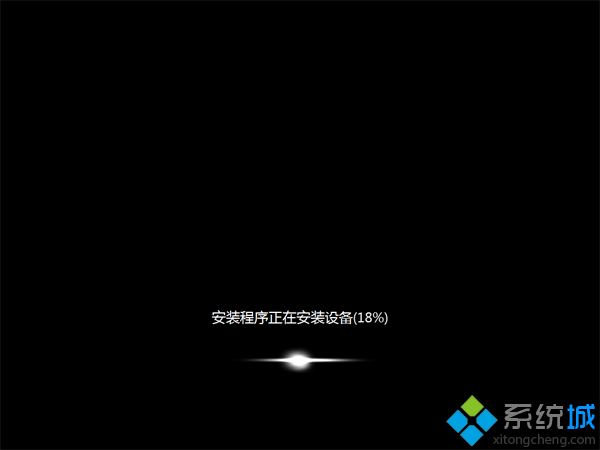
10、安装完成后,重启进入到非ghost win7系统的配置界面,如图所示,点击下一步,根据提示操作;
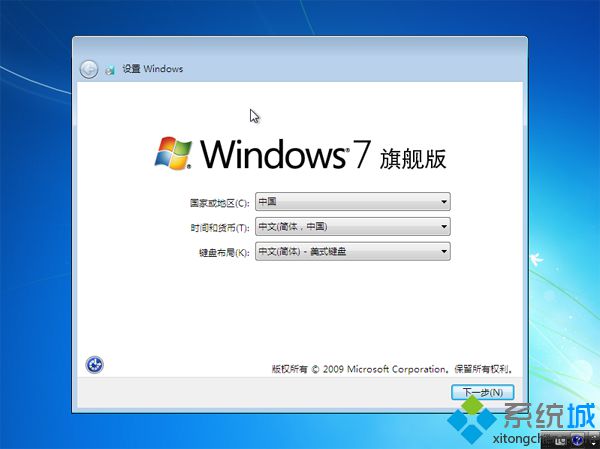
11、输入用户名,比如系统城,下一步,密钥选择跳过,后续的配置过程根据个人喜好设置;
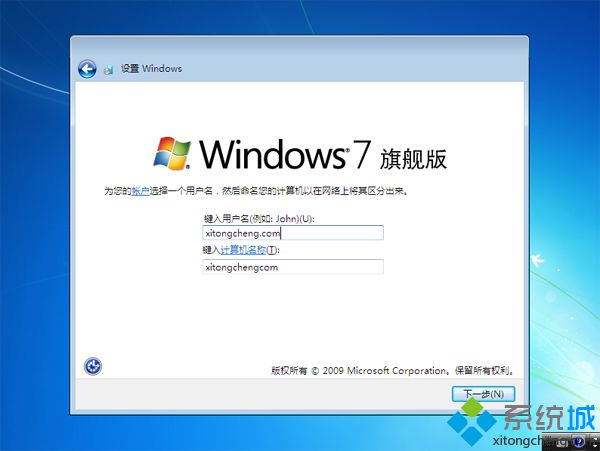
12、安装完成进入非ghost win7桌面,打开激活工具,点击一键永久激活,重启电脑即可完成激活。
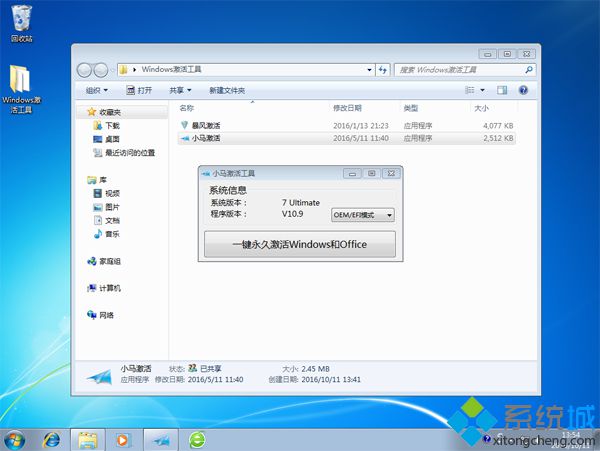
以上是非ghost win7系统U盘安装教程,除此之外,大家还能通过nt6直接硬盘安装,有需要的用户可以学习下这个教程。