U盘装机大师u盘启动win7原版系统安装使用教程。原版系统不同于ghost版系统,它没有被优化过,而是一个完整的微软系统安装包文件,那么原版系统应该怎么安装呢?下面我们就和大家分享U盘装机大师安装原版win7系统操作步骤。
准备工作:
①、制作一个U盘装机大师v6.2装机版U盘装机大师u盘启动盘。
②、下载一个win7原版系统iso镜像文件,保存到制作好的U盘装机大师u盘启动盘。
③、更改电脑硬盘模式为ahci模式,防止由于硬盘不兼容导致的系统蓝屏。
④、了解一键u盘启动快捷键的使用,可以参考“简单介绍u盘启动快捷键使用方法”。
教程操作:
1、把制作好的U盘装机大师u盘启动盘插在电脑usb接口上,然后重启电脑,在出现开机画面时用一键u盘启动快捷键的方法进入到U盘装机大师主菜单界面,选择【02】运行U盘装机大师win7pe防蓝屏版,按回车键确认选择。
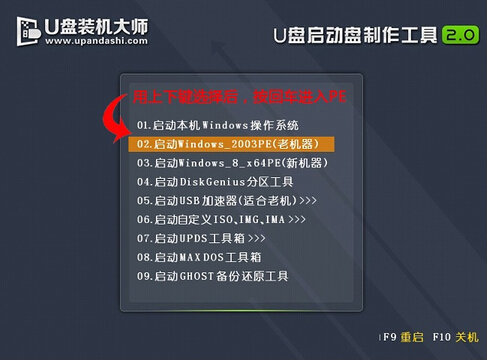
2、进入到U盘装机大师win7pe系统后,U盘装机大师pe装机工具会自动开启,并加载u盘中存储的win7原版系统文件,展开下拉菜单选择win7专业版。
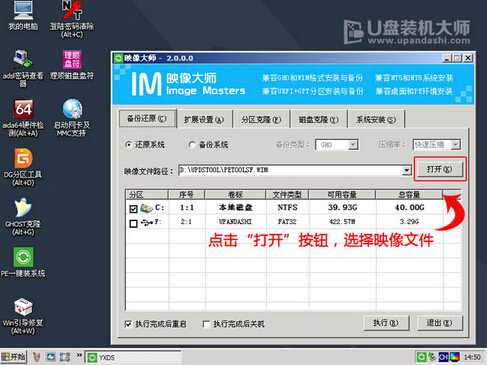
3、接着单击选择c盘为系统安装盘,再点击“确定”按钮,如下图所示:
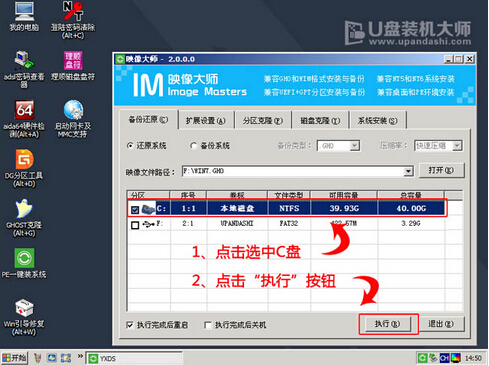
4、随即弹出一个询问提示窗口,点击“确定”按钮继续,如下图所示:
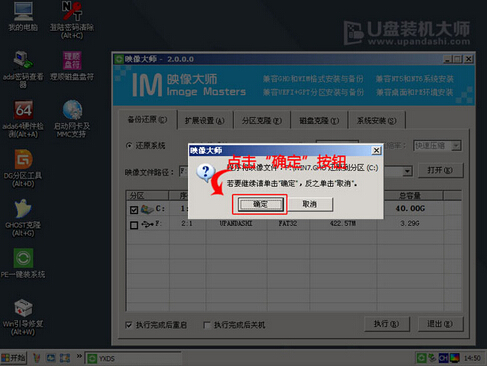
5、然后等待win7原版系统释放完成,并自动重启电脑即可,如下图所示:
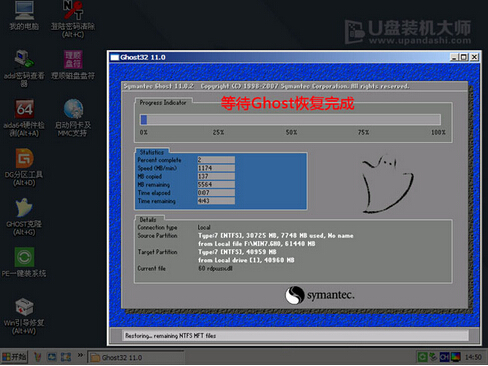
6、电脑重启后会完成win7系统后续程序安装,并完成系统账户设置,直到进入win7系统应用选择界面,单击左下角桌面应用,进入win7系统桌面,如下图所示:
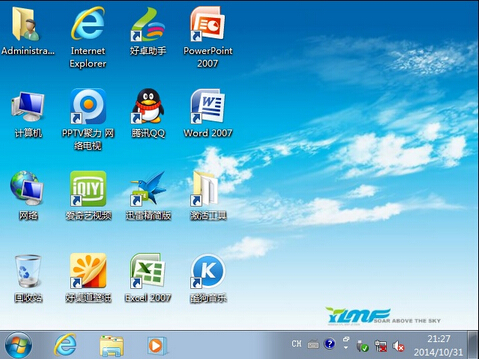
以上就是我们使用U盘装机大师给笔记本电脑重装win7系统的详细操作步骤,相信小伙伴按照上面的步骤执行下来很快就可以完成系统的安装的。